Back
Zoom is Live Now in EzyCourse
Yes! Let us proudly share that EzyCourse now integrates with Zoom.
You can now host live meetings, community interactions, and course live lessons with Zoom integration in EzyCourse.
Let’s see how to create a live meeting using our Zoom integration.
Create a Zoom Meeting
Log in to the EzyCourse dashboard. Navigate to Meetings under Products & Services. Here, click on the Create meeting button on the top right corner of your screen. Note that when you first enter the Meetings menu, you’d have to click the Create zoom license button to get started. The system will automatically create the zoom license for you.
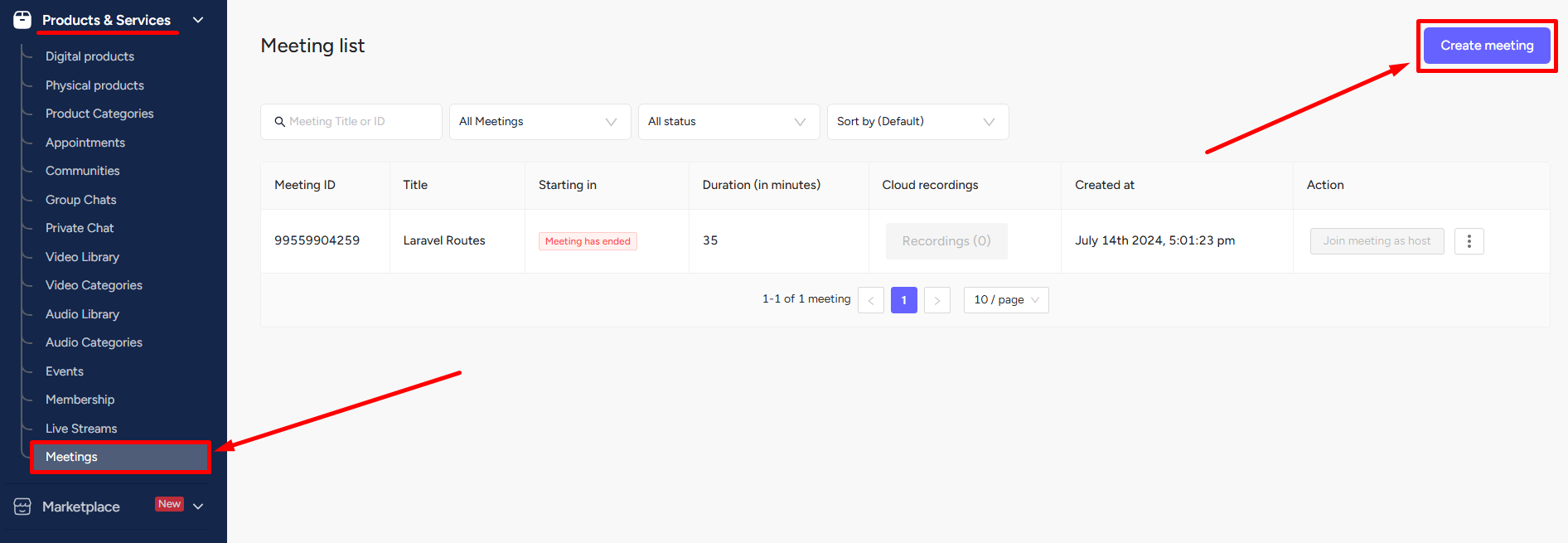
After clicking the Create meeting button, you need to fill up some details like meeting topic, agenda, set the date-time, select time zone, and the meeting duration accordingly.
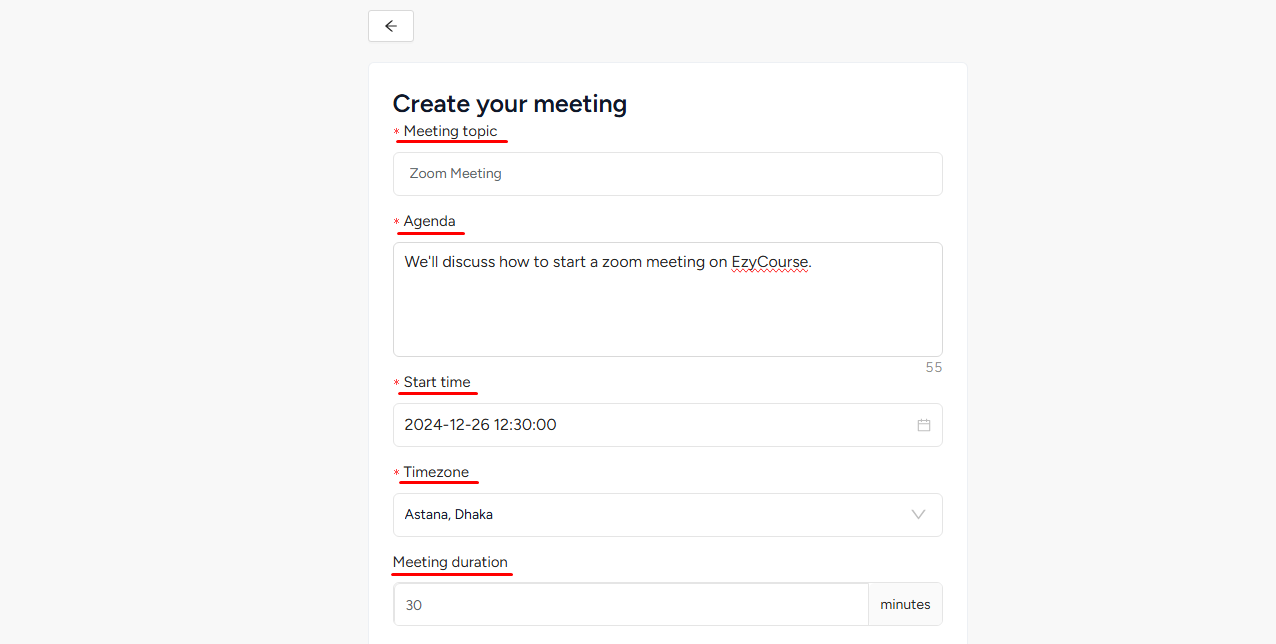
From here, you can also set some interesting meeting settings. You can either enable the waiting room or allow participants to join before the host.
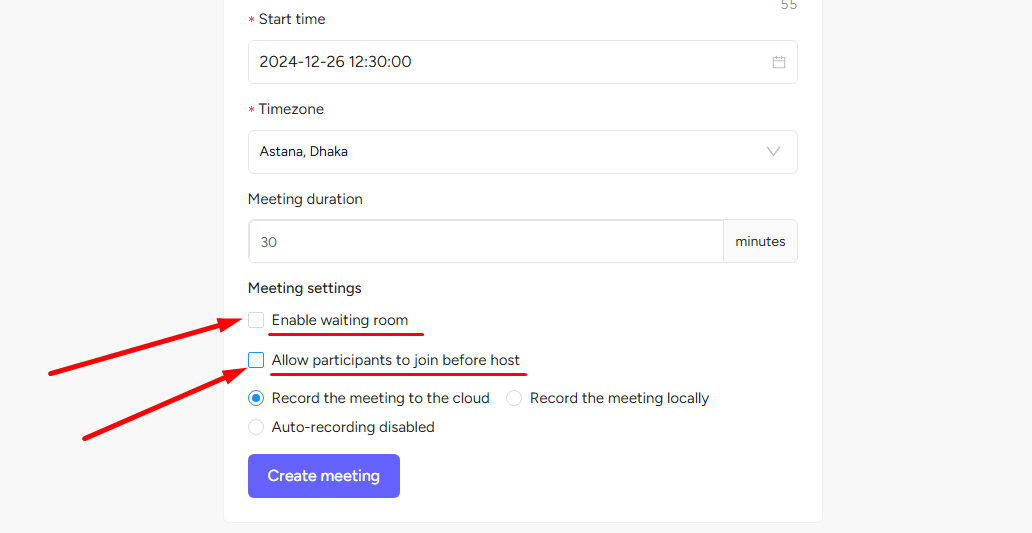
More importantly, you can choose to download and save the meeting recordings automatically. You can save the meeting to the cloud or locally. Or, disable the auto-recording option if not necessary.
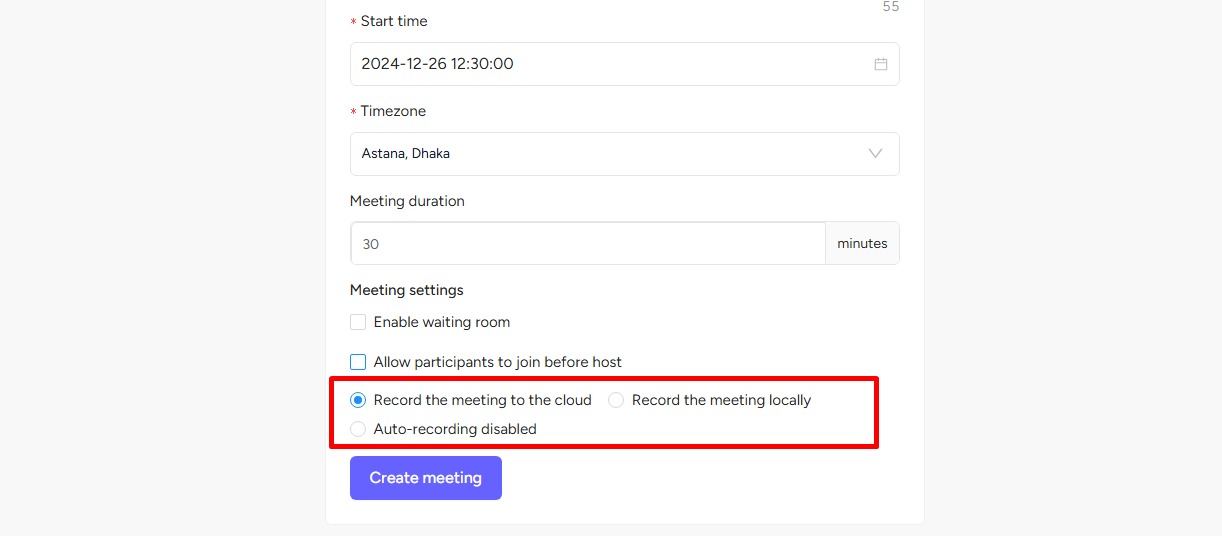
Note: You can get your Zoom meetings automatically recorded and uploaded to your gallery. Also, these recordings will be downloadable directly from your dashboard.
Once a meeting is created, you will be able to see all the details including the countdown timer. You can even join the meeting directly from your dashboard.
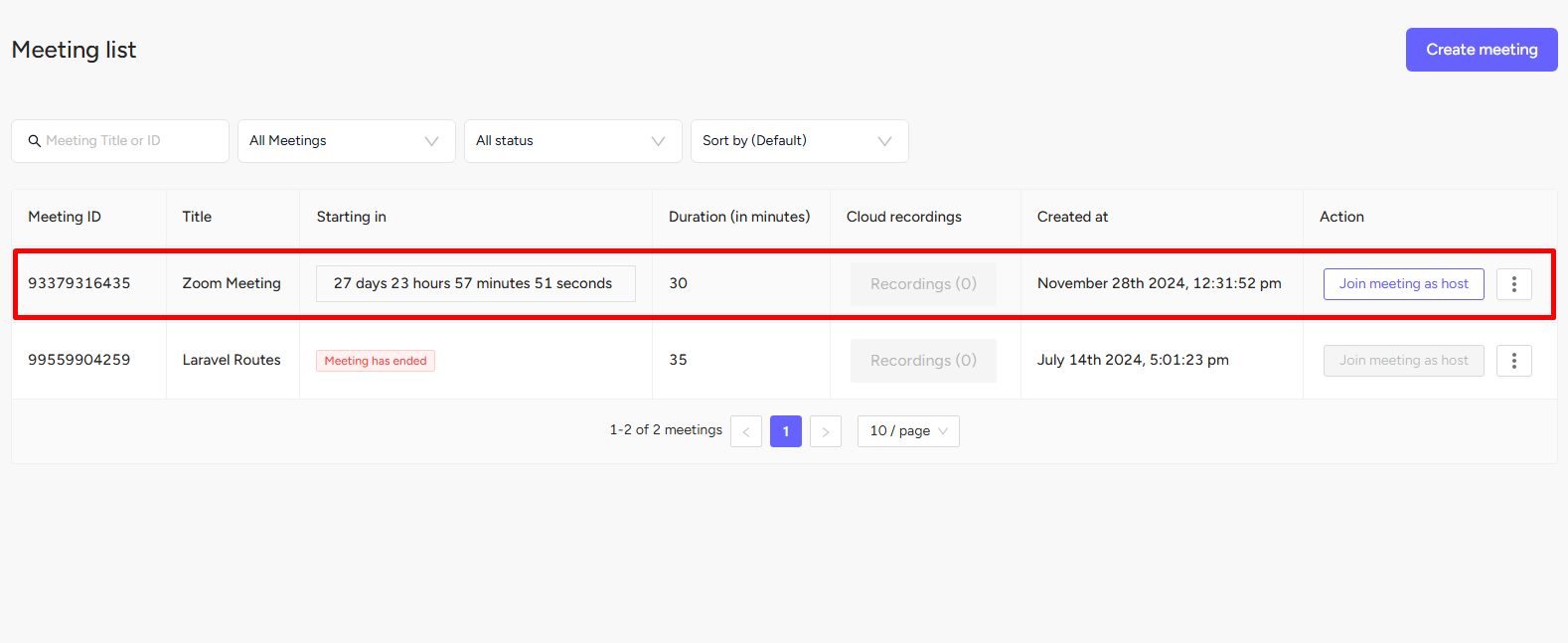
To share the meeting link, simply click the three dots and select the Share meeting link option.
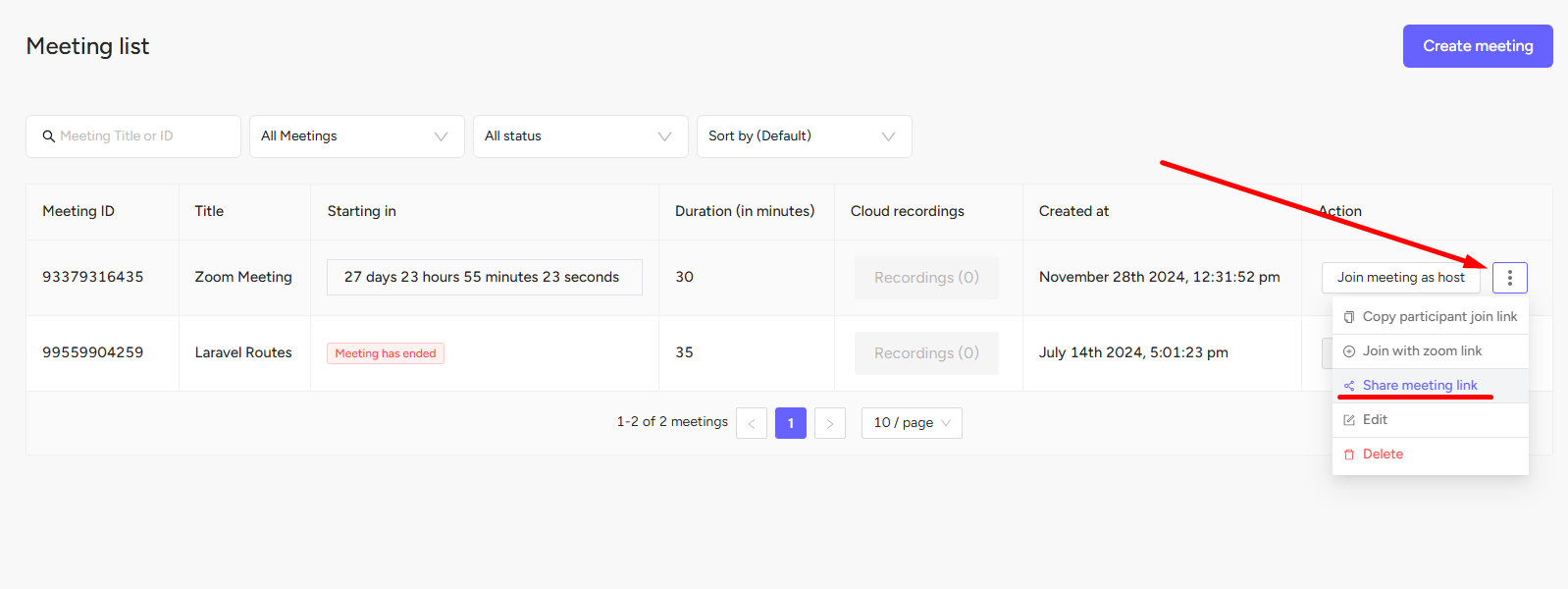
Copy the link from the popup to share it. You can choose to set the expiry time for the link.
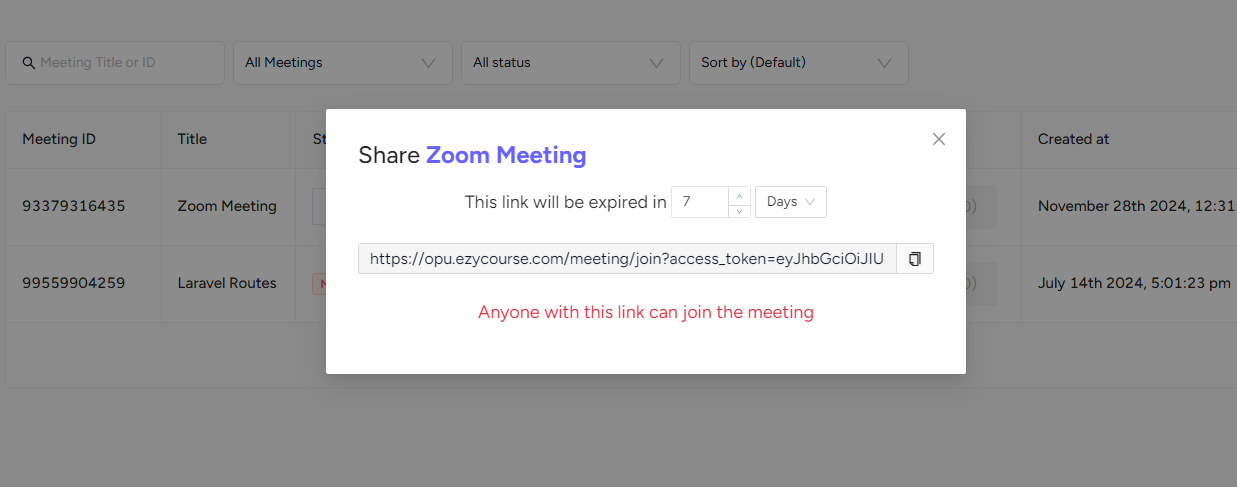
You can change your host name i.e. how your name appears on meetings. Find the zoom profile settings from Site Settings → Global Settings.
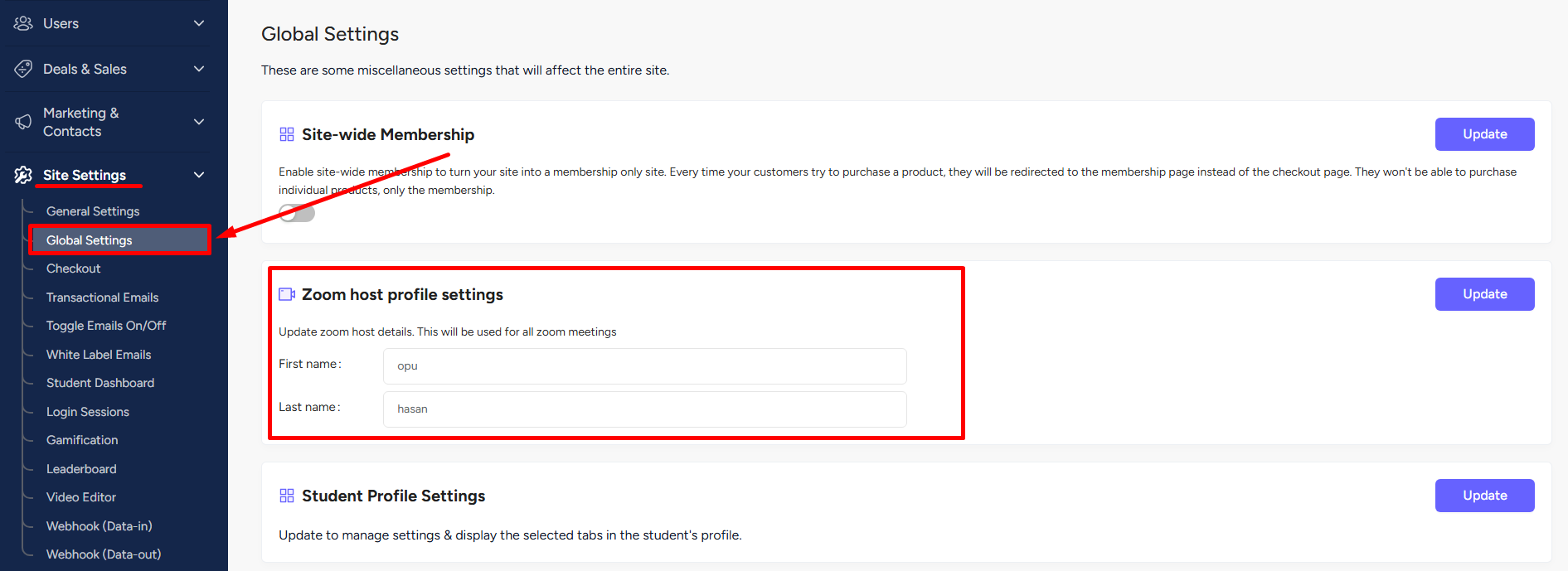
[Note: You can still change your name for any particular meeting once you are inside that meeting. But, it will only stay for that particular meeting. Entering new meetings will show the name which you set on the zoom host profile settings.]
Add Meeting To Communities
On your communities, you’ll find a tab called Meetings. This will show all the meetings you add to your community. To add a meeting, go to the Meetings tab. Select one from all the existing meetings on your platform and click the Add Meeting button.
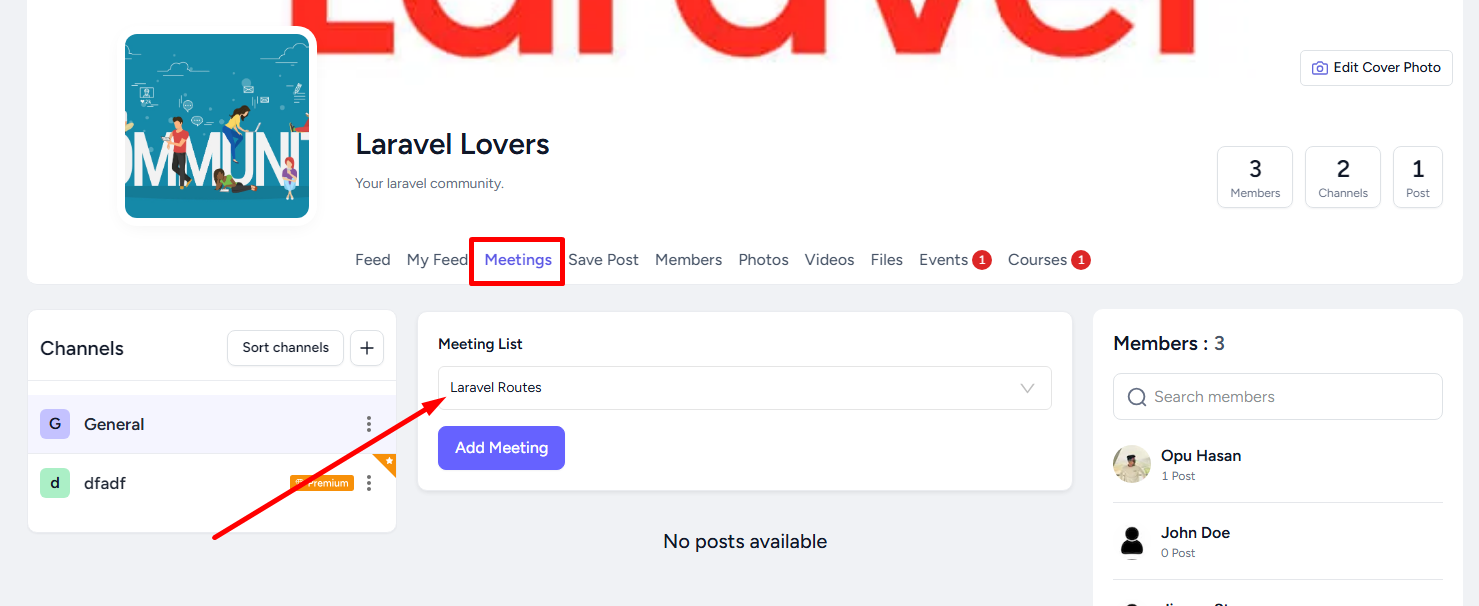
This is how your Zoom meeting will be shown on the EzyCourse community.
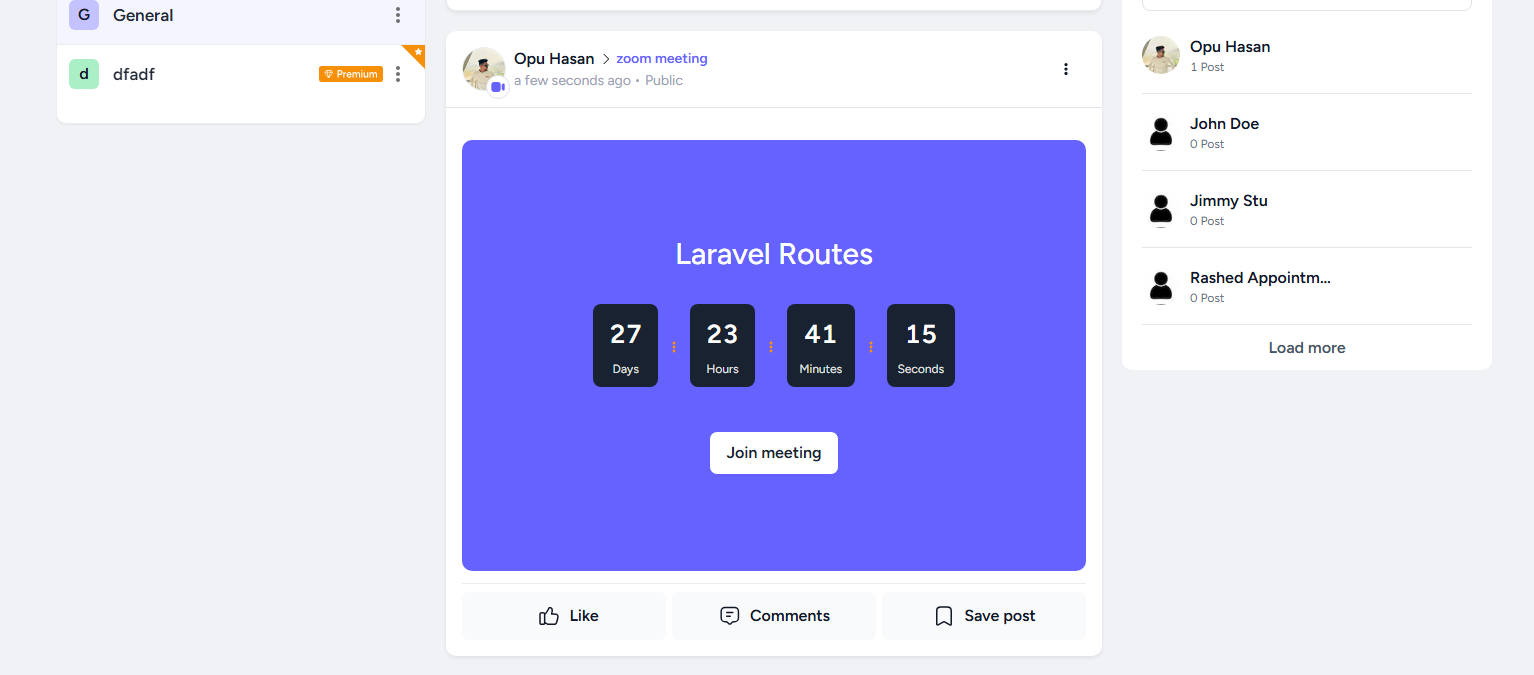
You can also integrate zoom with other EzyCourse products including live lessons, appointments, and events.