Back
Introducing Multiple Language Translation Feature! 🌍🗺️
We are thrilled to announce a major enhancement to our platform that opens up new horizons for your websites! Now, you can expand your site's reach and accessibility by incorporating the "Multiple Language Translation" feature.
With the multi-language feature in flow, your users can simply toggle between the set languages and see things how they understand best.
How It Works:
The language setting has been moved out of the Website builder section and featured as a separate section.
To add a new language, go to the Website Builder -> Language Settings -> and click the Add Language button on the top right corner of your screen.
[Note: For new users, you might see a row added already with empty columns. Just click the Edit button to add a language to that row. Also, you will not see the Edit app translation button if you’ve not purchase the EzyCourse mobile app.]
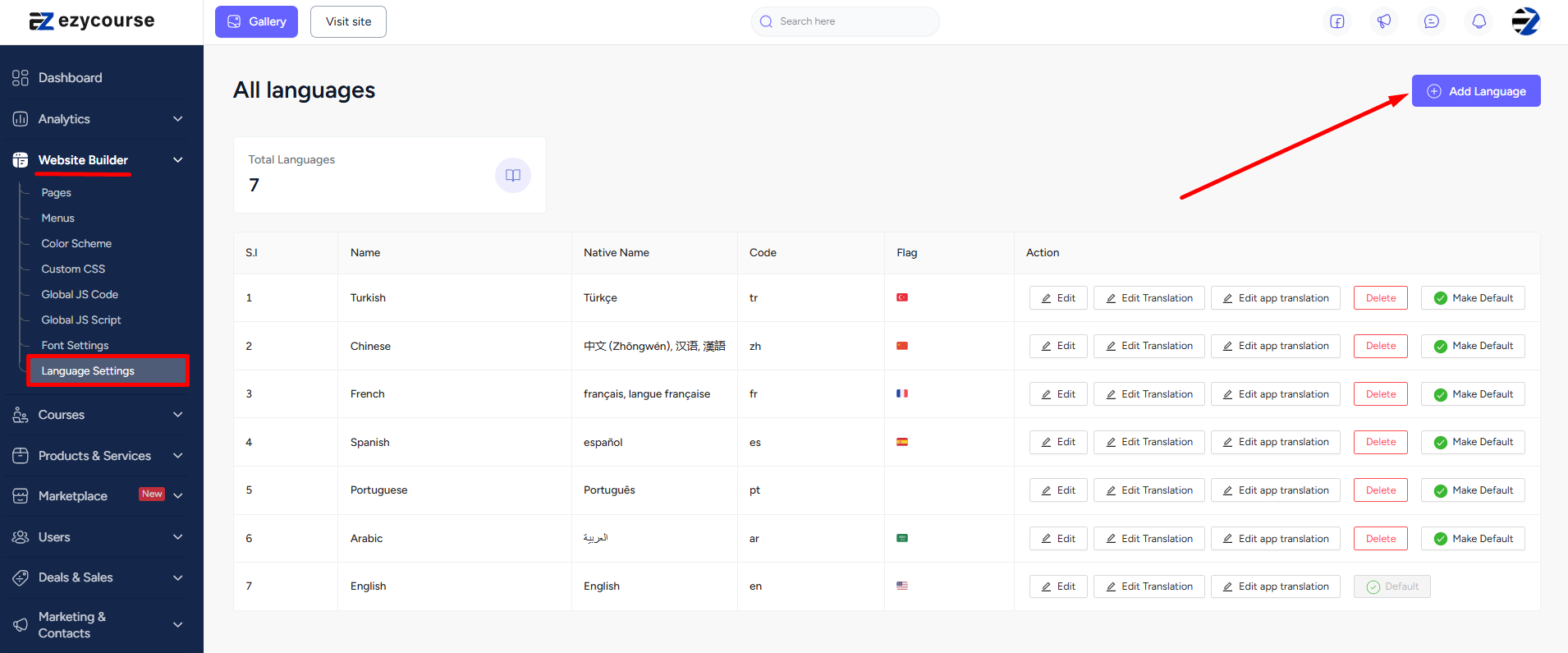
And now select the language you like from the popup and click the Create button to finish adding a new language.
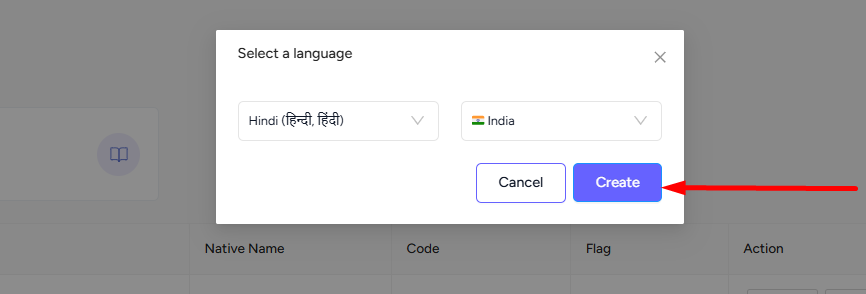
After adding a language, you can go on to edit the translations of the texts, just as you used to add. Click Edit Translation to begin -
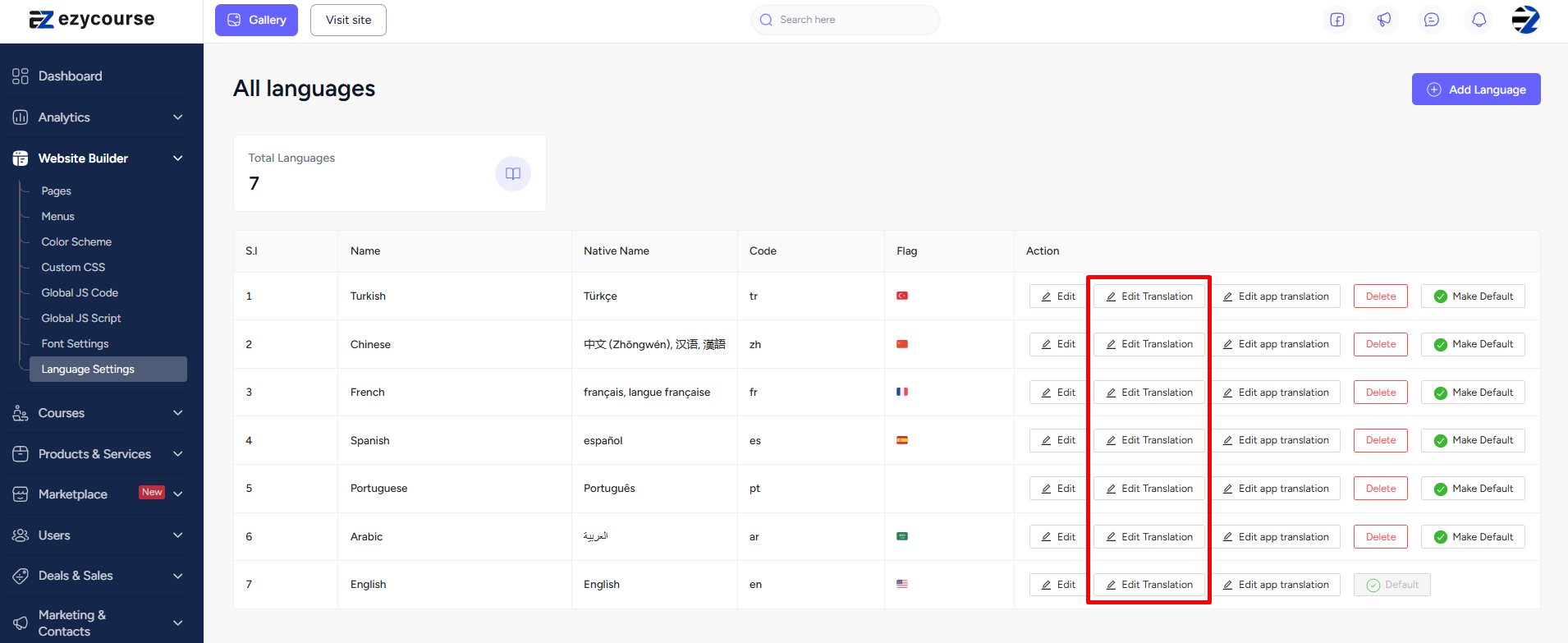
You also have the option to select the default language of your site. To set a language as the default one, click the Make default button.
[Note: Default languages cannot be deleted.]
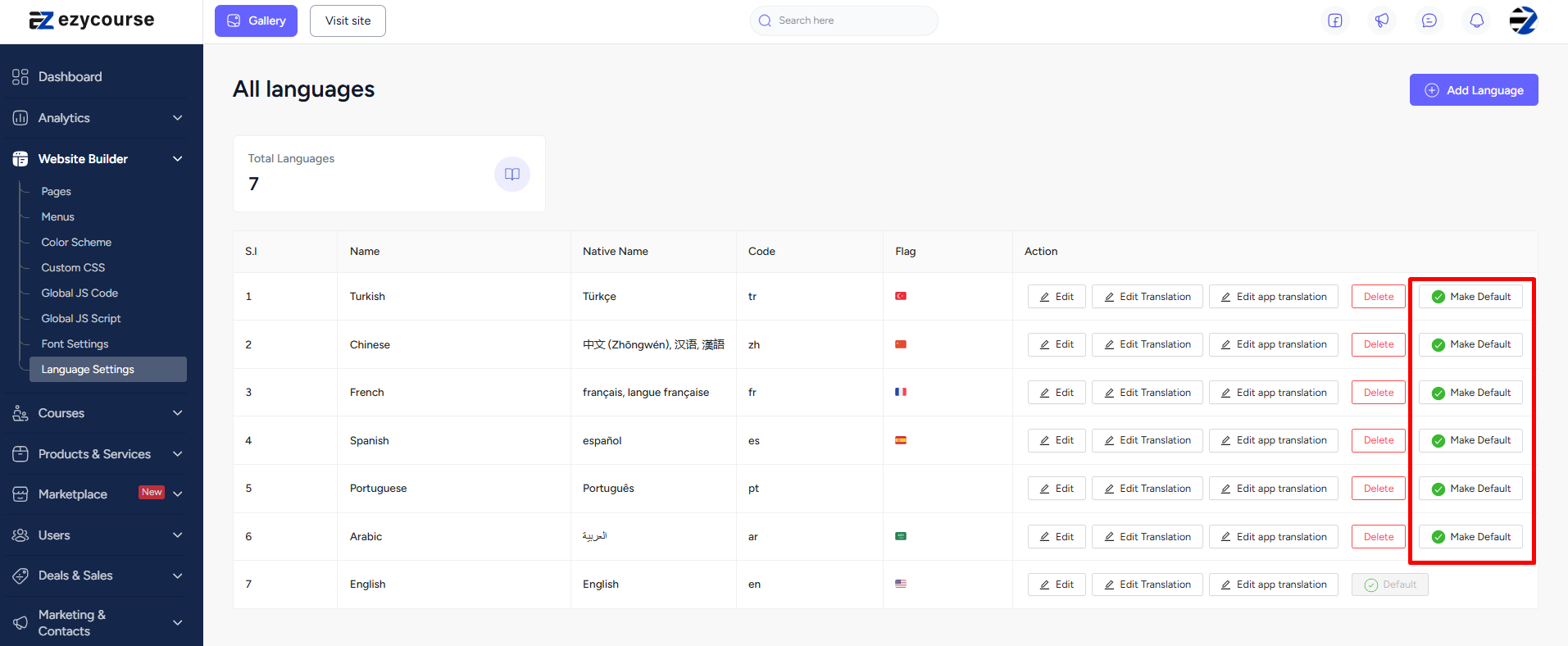
Another exciting news is that our multi-language feature extends to builder widgets too. At the moment, you can use the multi-language feature on these widgets -
Inline text
Heading
Rich text
Text
Button
Icon Button
Icon Text
Link
FAQ
List
Accordion
Countdown
Once you’ve set multiple languages for your site, you'll have the language switcher available for the widgets.
So, how do you add multiple languages on the builder to show on your website when users toggle between the languages? Well, it's easy to add different languages using the builder widgets.
Suppose, you have the Arabic language as one of the languages. To set Arabic for a widget, switch to the Arabic language from the dropdown menu first.
Now, select the widget you want to add Arabic for and simply type or copy-paste the Arabic translation. Here, we use a text widget to show the change in Arabic.
By the way, currently we have almost 170+ different languages supported, making it easier than ever to connect with a global audience. And this doesn’t stop here, multi-language is also supported for mobile apps!
So, you get all those languages? Well, not quiet! It depends on your EzyCourse plan. Here’s an overview of the plans and the number of languages on each plan -
Basic Users: Any 1 Language
LTD Users: Any 2 Languages
Pro Users: Any 3 Languages
Unlimited Users: Any 10 Languages
Elite Users: Unlimited Languages