Back
Assignment Lessons
How to Create Assignment Lessons on EzyCourse
In this article, we cover how you can create assignment lessons and use the different settings related to the lesson. In addition, you’ll also see how your students interact with assignment lessons in your course.
Create a New Assignment Lesson
Go to the Curriculum tab inside your course, select the chapter you want to add a new lesson to, and click the Create New Lesson button.
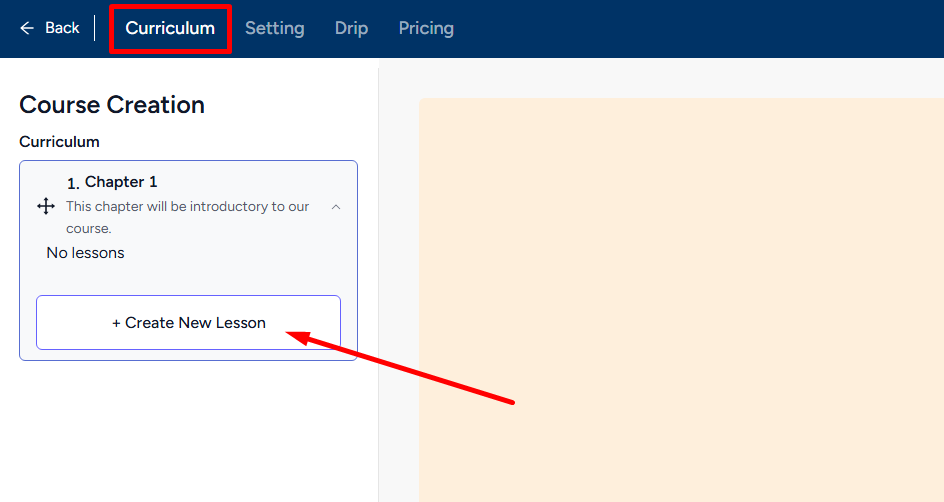
Now, click the Assignment card to get started.
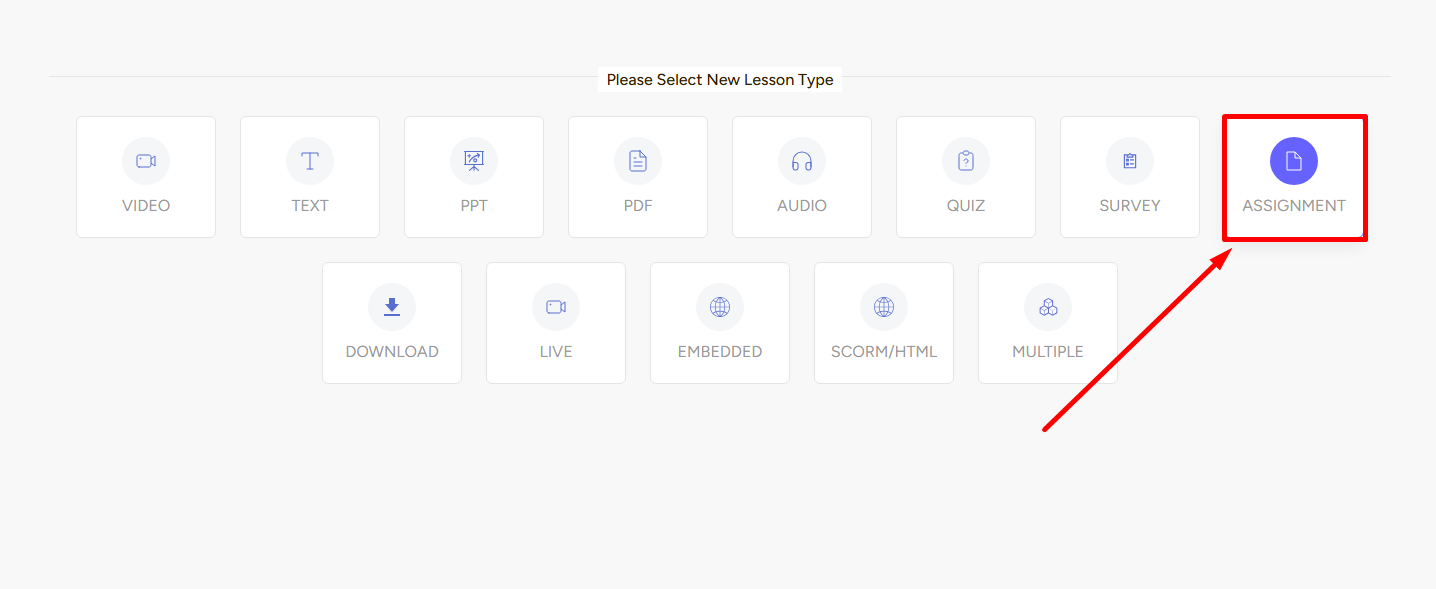
Once you click the Assignment lesson card, you’ll see a form section in the middle of the screen and on the right section, Lesson Settings.
→ Give a title, upload files if necessary, make a description, include a downloadable zip file if needed, and add a motivational popup to show at the end of the lesson. All from the Form section. You can also add some points exclusively for completing the assignment.

→ In Lesson Settings, you can draft for now, make the lesson pre-requisite, set assignment points, and enable discussions for students.
Also, you can choose to disable auto approval which will give the option to either accept or reject all the assignment submissions.
[Note: When allow assignment points is enabled the disable auto approval option will be automatically disabled.]
From Lesson Settings, you can even select the specific assignment file types which are acceptable from students.

When you are done with the settings and filling up the form, click the Create button to create an Assignment lesson.
Student Perspective
There’s two sections in the assignment lesson for the students. In the first field, students can add any sort of text they want. In other words, they can use it to write the answer to any question which you might have given on the assignment.

The second section is for uploading a file. Now, students do not have to upload a file. It depends on the teacher’s instructions. He can simply ask them to write the answers on the text section. But, you can accept multiple assignment files from students including images and videos.

Also, the file you add from the assignment lesson on your dashboard is shown as a downloadable file. Students click the Download your instruction button to see the file.
To check submissions, go to Courses -> Assignment Submissions.
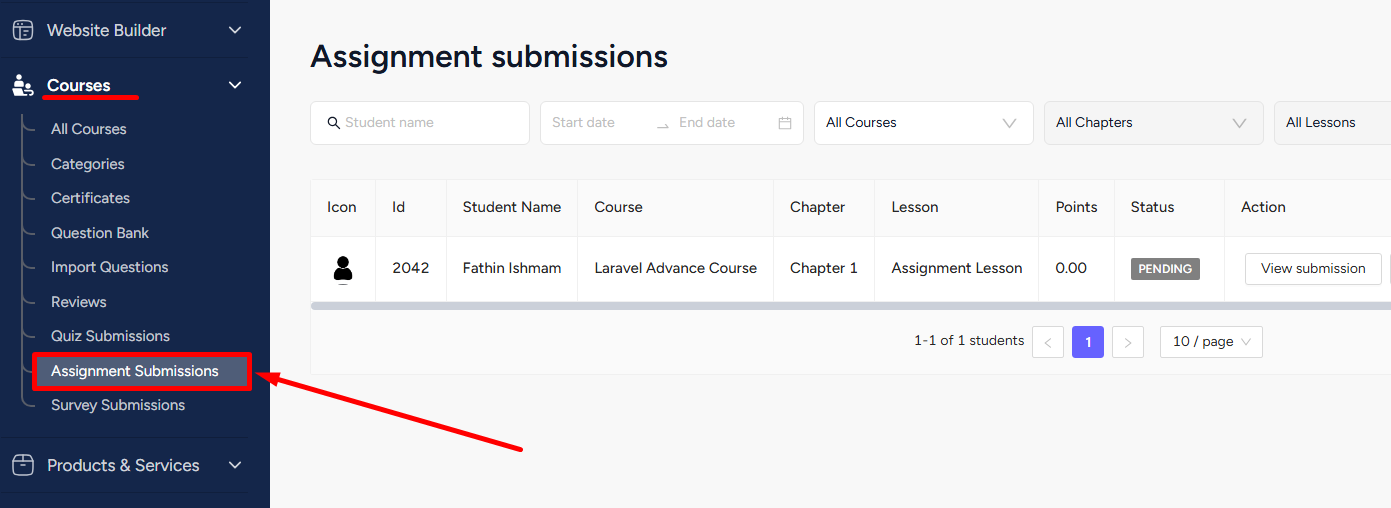
You can view the submission and assign points which then students will see on their end inside the assignment lesson.
Related Articles : Multiple File Assignment Submission | Manage Assignment Submissions