Back
Native Quiz View in EzyCourse Mobile App
What is it & why you need it
Quizzes are one of the most essential aspects when it comes to course evaluation.
Previously, the EzyCourse mobile app allowed students to take quizzes. With the latest update, it now supports native quiz view (both app and web view). So, students can access and complete quizzes directly through a web view or app view in the app with a smoother experience. This feature will improve the learning experience of your students.
Key Improvements
1. Quiz View in Mobile App:
Students can now view and attempt quizzes directly from the mobile app with a web view or native app view interface.
New Update:
• All existing quizzes (previously created) will automatically load in the web view.
• Randomized quizzes will always load in the web view.
• Quizzes imported via CSV will load in the native view.
2. Enable/Disable Rich Text Editor for Web View/App View:
Teachers/admin can add rich text formatting to quiz questions. There are multiple types of elements in the rich text editor ranging from images, videos, audioes, links, code, formatting, etc.
Depending on the rich text being enabled/disabled, the quizzes will be shown as web view/app view.
How to get started using it
If you already know how to create quizzes on EzyCourse, then there are just a few steps to get started.
Here’s a glimpse of Quiz Settings in EzyCourse -
• You can select whether to show your quizzes in the mobile app or not, from quiz settings.
• You can also allow partial or negative marking (set negative marking per question)
Moreover, you have 3 options to show answers-
1. At the end
2. As soon as answered
3. After the retake is taken
You can even set quiz time and time limit per question.
You will also need to select which retake score to count -
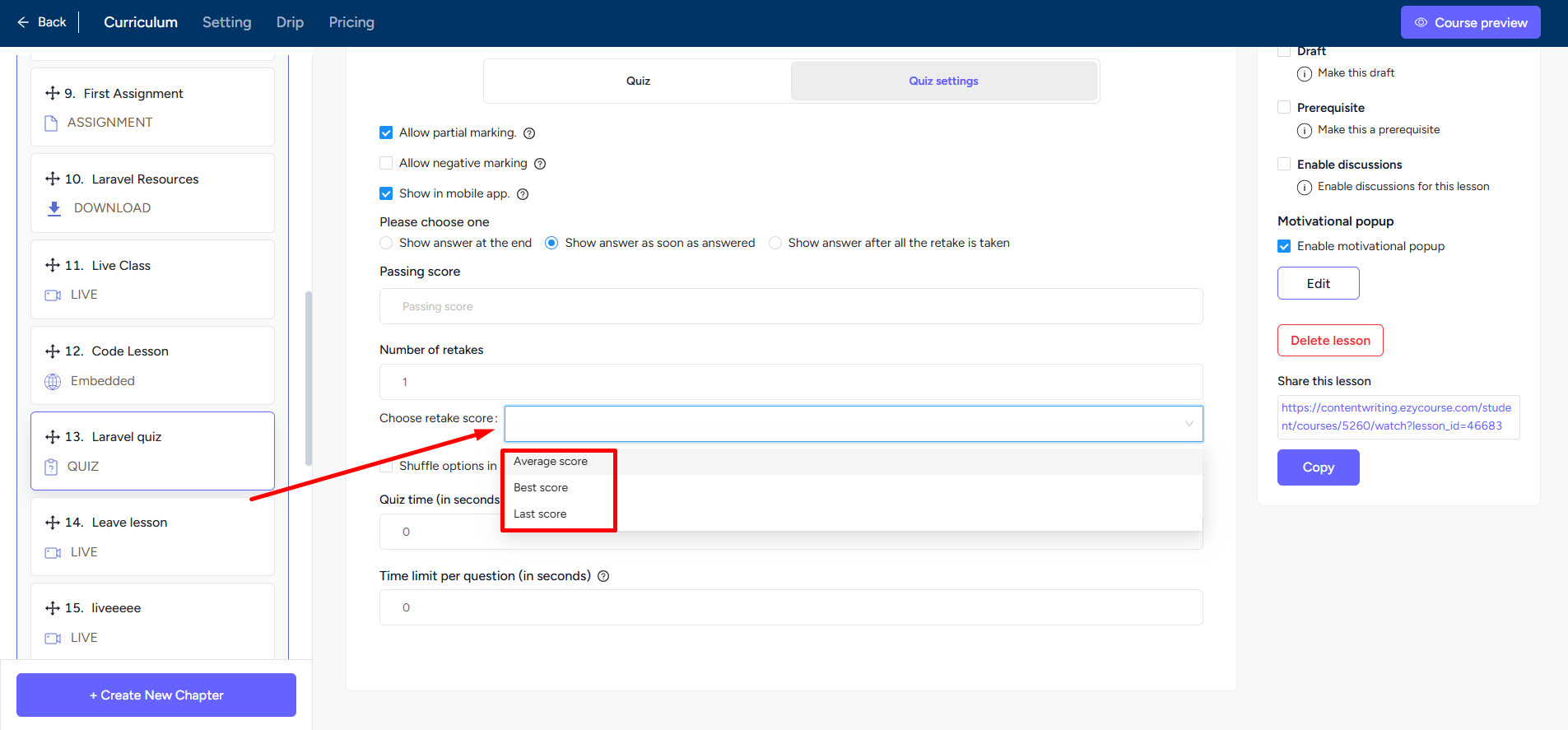
You can add questions to your quizzes through this guide.
1. Add a new subject if you do not have an existing subject already.

2. Click on the new subject or any subject you want to add questions to.

3. Then, you will get 6 types of questions. After that, you can enable/disable the rich text editor.
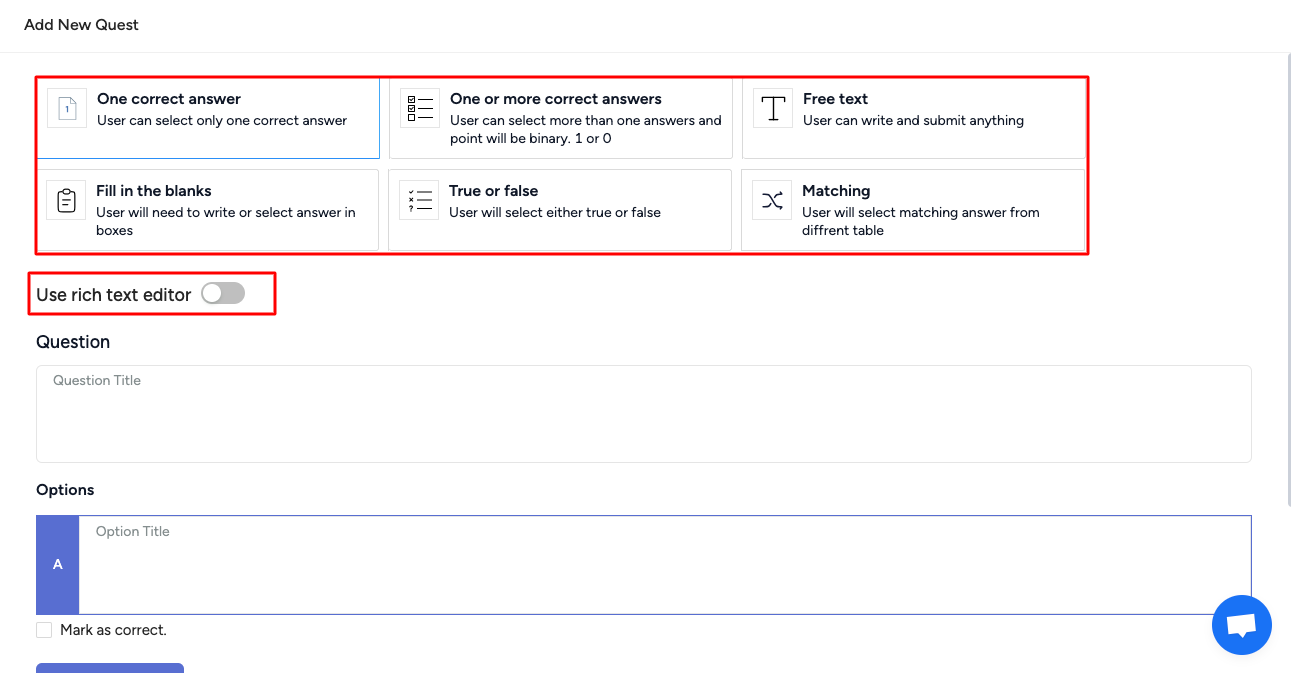
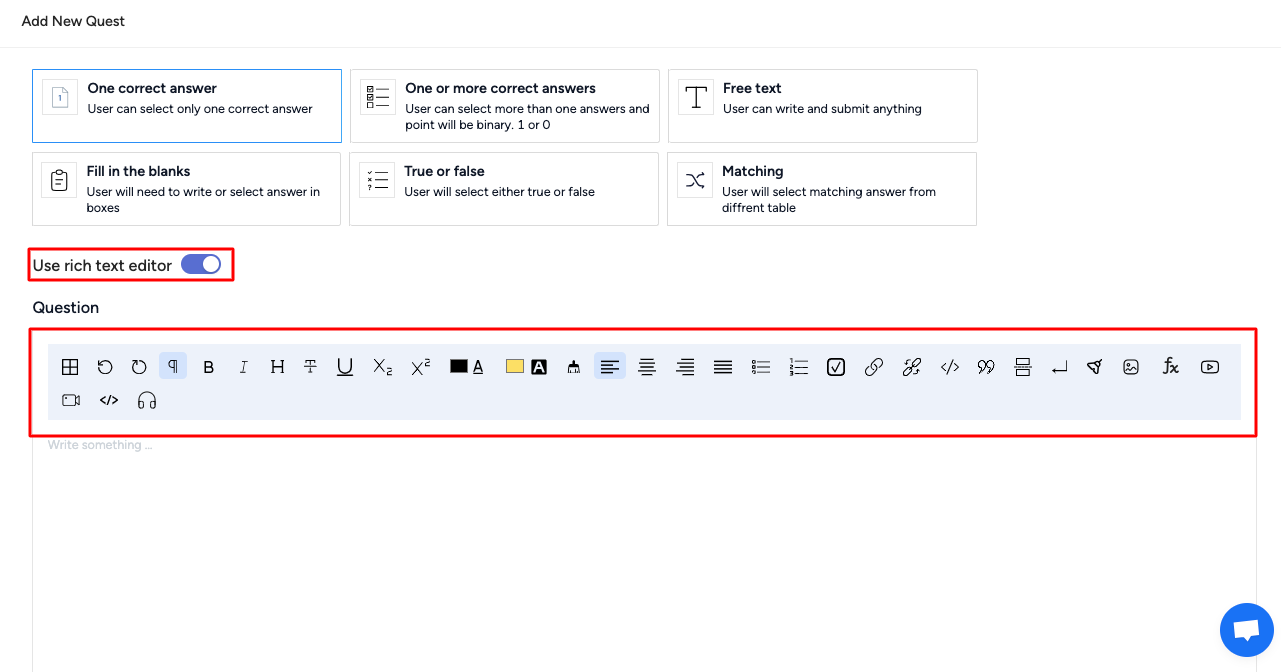
4. Using the rich text editor, you can do different customizations to the quiz question.
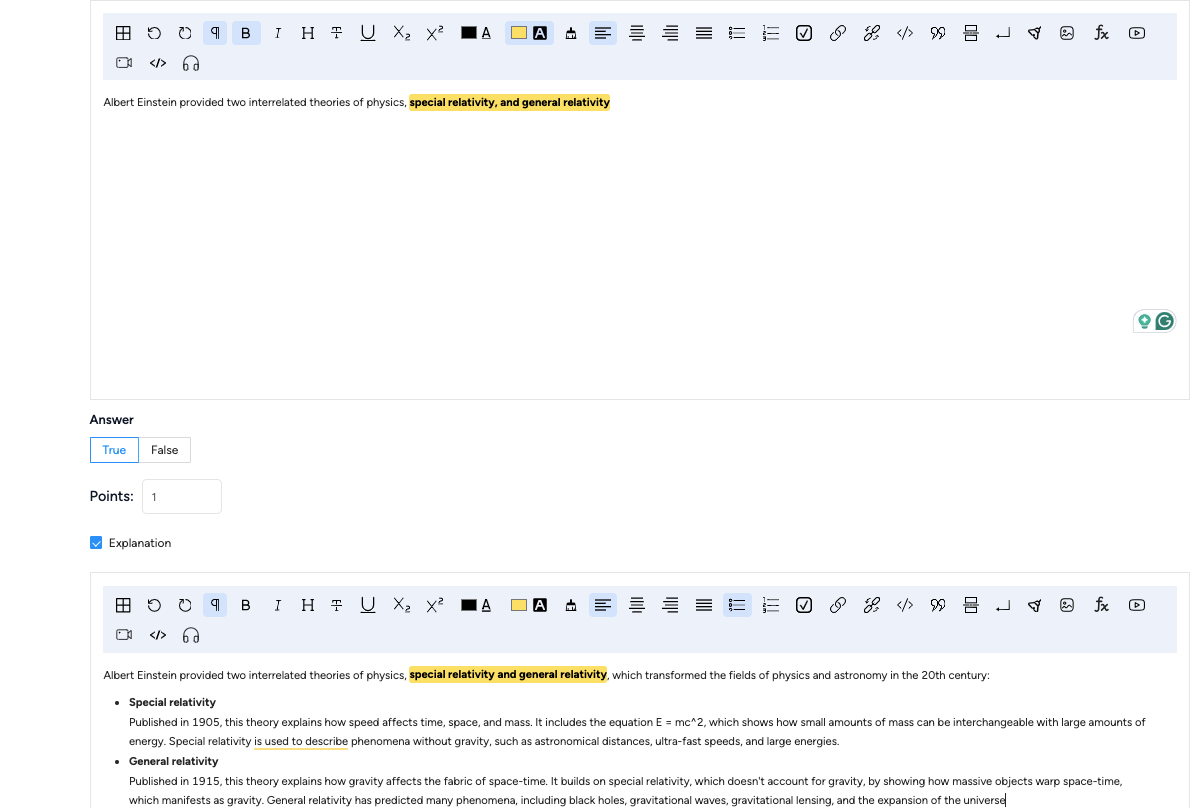
If rich text is enabled, the quiz will appear in a web view within the app from the student's end. Like this -
Web view of quizzes in mobile app -
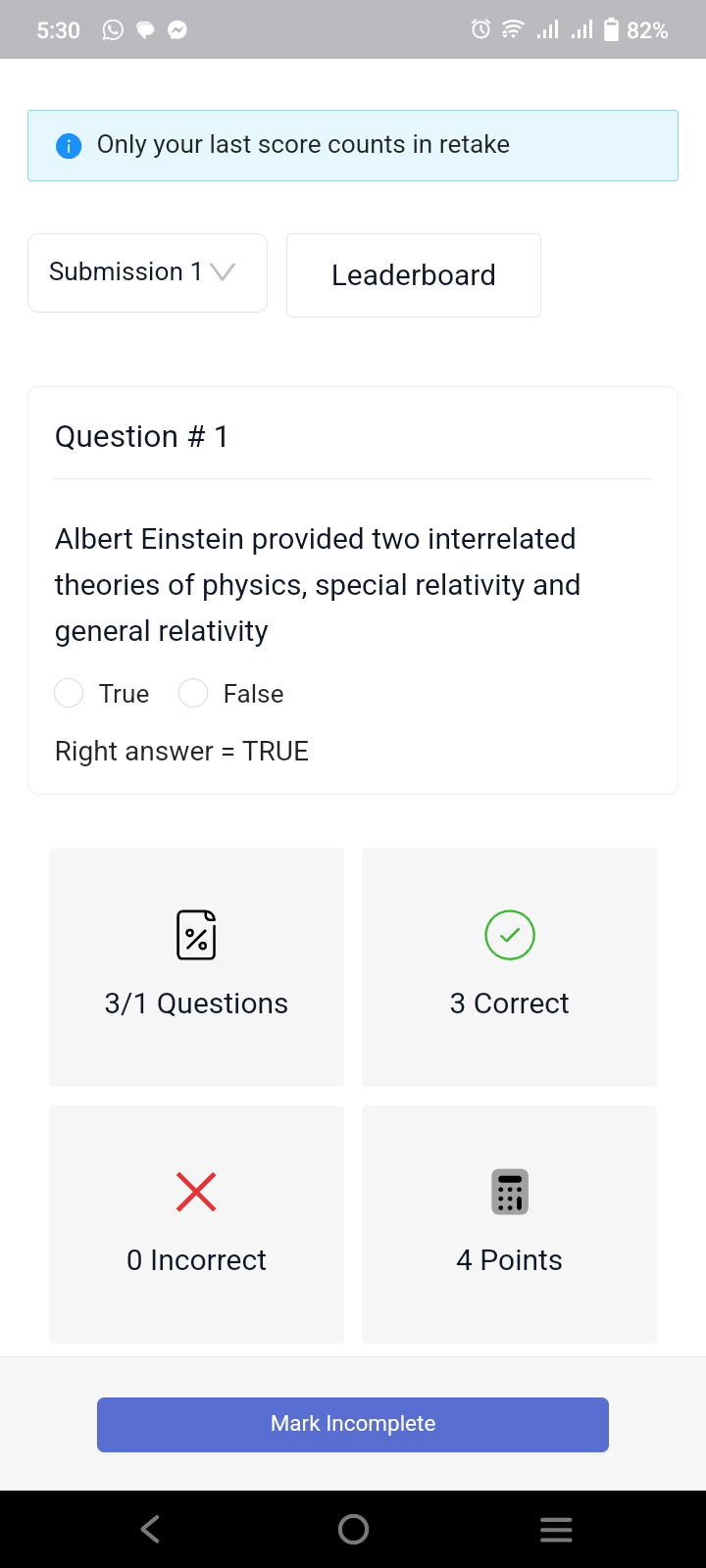
To get a native quiz view, you need to ensure that none of the questions in the quiz have rich text enabled. If rich text is disabled, the quiz will be displayed natively in the app like this -
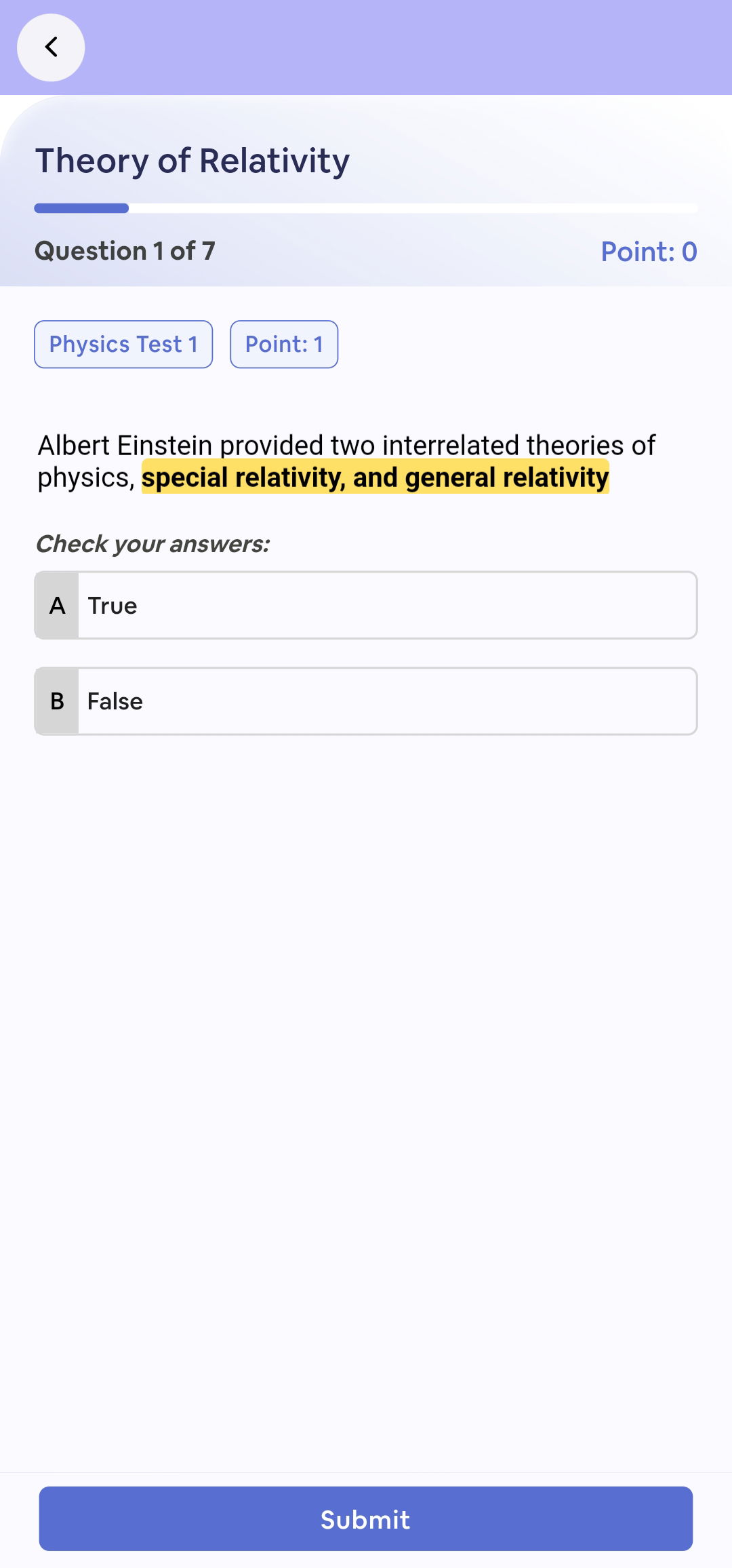
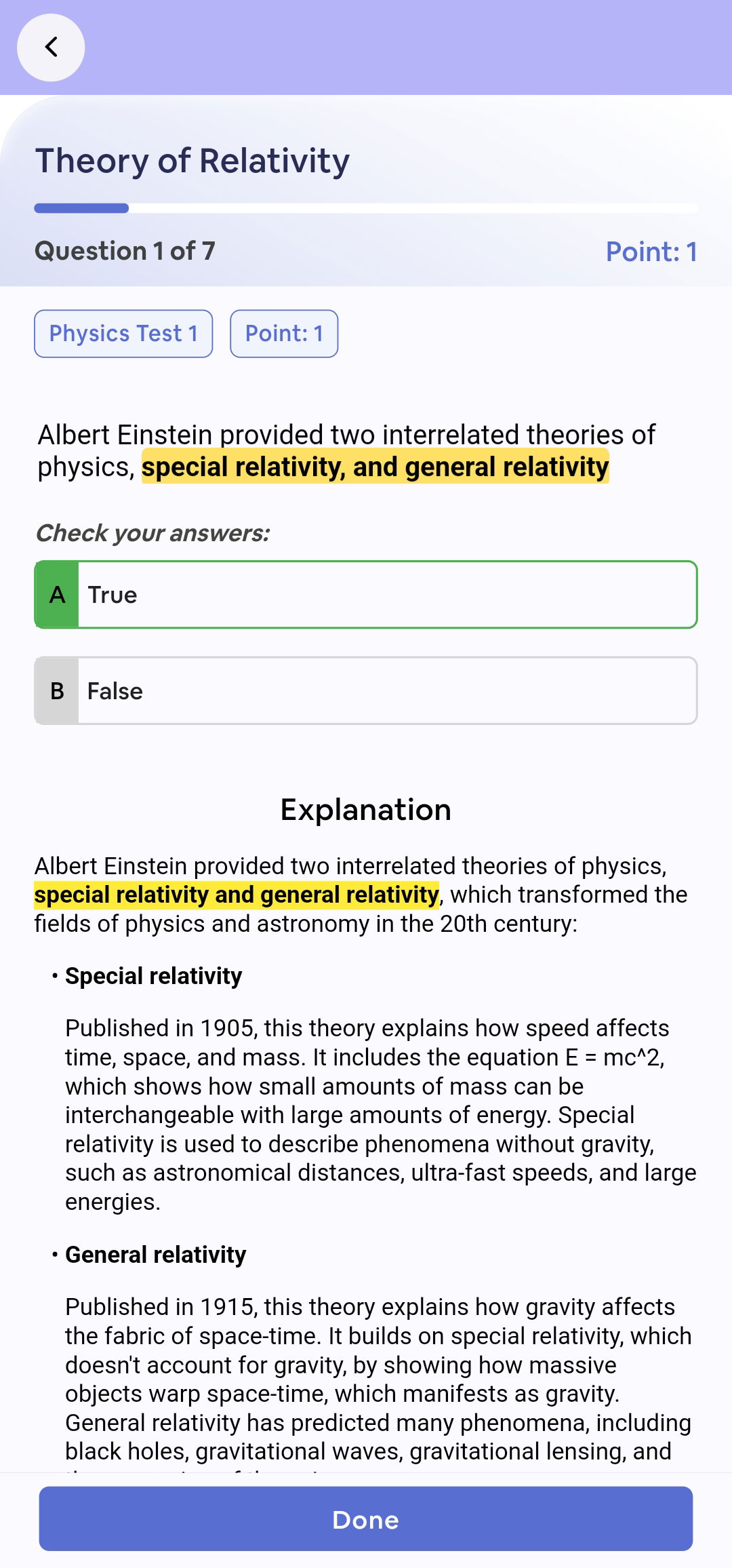
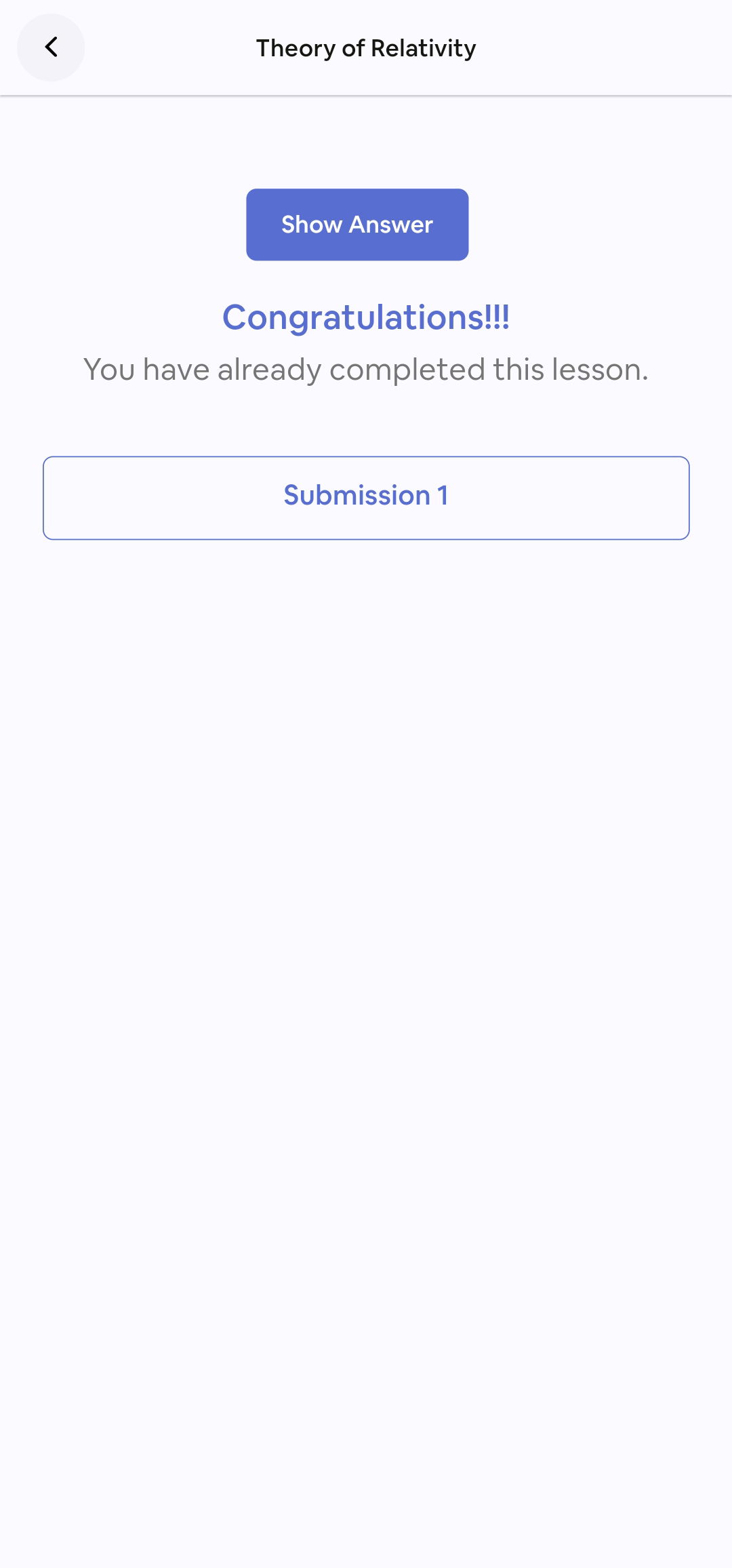
Special Notes on Quiz Loading
• Existing quizzes will always load in the web view.
• Randomized quizzes are designed to load only in web view.
• Quizzes imported through CSV files will default to the native view for better compatibility.