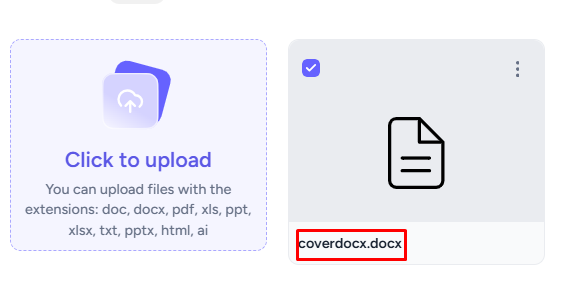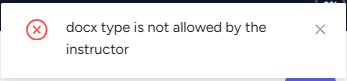Back
Voice Recording and Specific File Submission in Assignment
We are excited to introduce new updates to the Assignment Submission feature, making it more flexible for both teachers and students. These updates are designed to improve the overall learning experience by allowing a greater variety of assignment types and submission methods.
What is it & Why You Need It
We have brought some exciting updates to the assignment submission systems to give both teachers and students more options in their course assignments.
Voice Recording Submission: Students can now submit voice recordings for assignments, enabling them to present their speaking skills in language courses and verbally answer questions.
File Type Specification: Teachers now can specify which file types are allowed for assignment submissions. Whether it's images, videos, PDFs, or other formats, this feature ensures that students submit exactly what the teacher needs for proper evaluation. They can also choose whether to allow students to submit multiple files for one assignment.
How it Works
Voice Recording Submission
Students can record and submit audio for their assignments when voice submissions are required. After recording, they can review, re-record, and submit the audio just like any other file.
File Type Restrictions
Teachers can now specify the file type required for each assignment while setting up the task. Whether it’s an image (JPEG, PNG), a video (MP4, MOV), or a document (PDF, DOC), students will only be able to submit files in the format assigned by the teacher. Also, teachers can enable and disable multiple file submissions under an assignment according to the specific need of the assignment.
How to Get Started Using It
For Teachers
Log in to your EzyCourse dashboard and go to the courses section. Find the desired course and press edit.
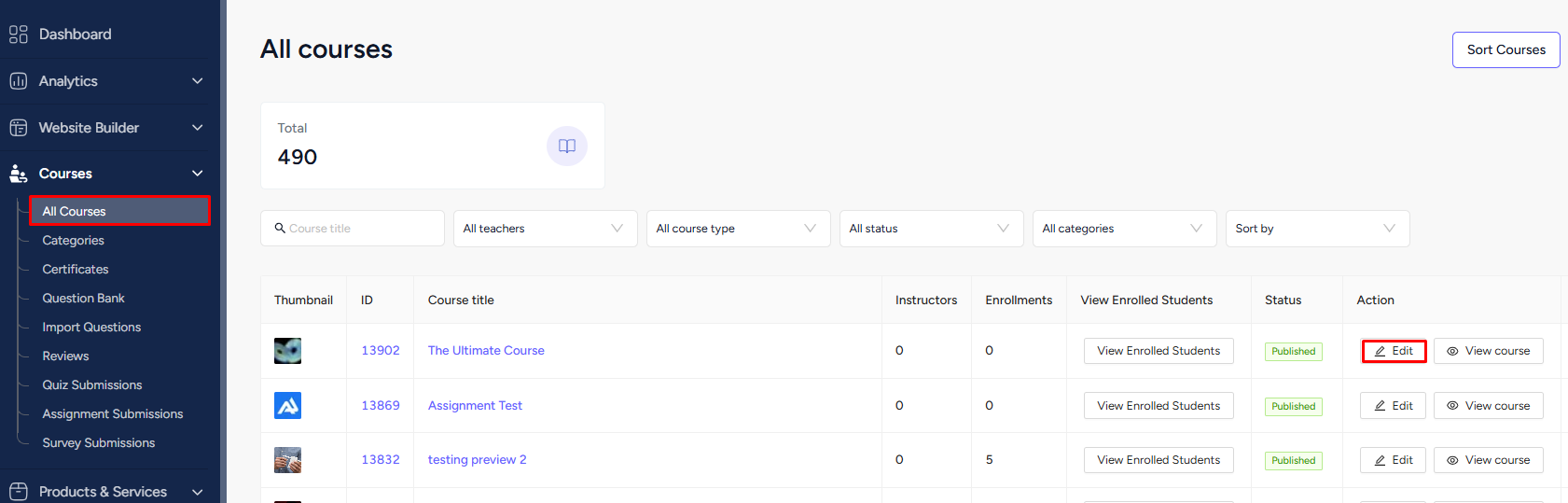
Create an assignment while adding a new lesson to your course.

While creating or editing an assignment, you’ll see options to specify file types for submissions. Select audio to let your students upload voice recordings. Leave the selection blank if you don’t want to specify file types for assignment submissions.

You can also select if the students can attach multiple files.

For Students
Login to your account and go to the course page. Select the assignment and find Upload Your Assignment File Option.

When submitting an assignment, if your teacher has enabled Audio as an option, you’ll find a button to record and submit your voice file.

Click the recording button to start recording, a popup might ask for microphone permission. Click Allow.

You can then review the recording and upload, delete, or re-record.

If a specific file type (For example, PDF) is required for submission and you attempt to submit another file type (Say, DocX), an error message will appear.