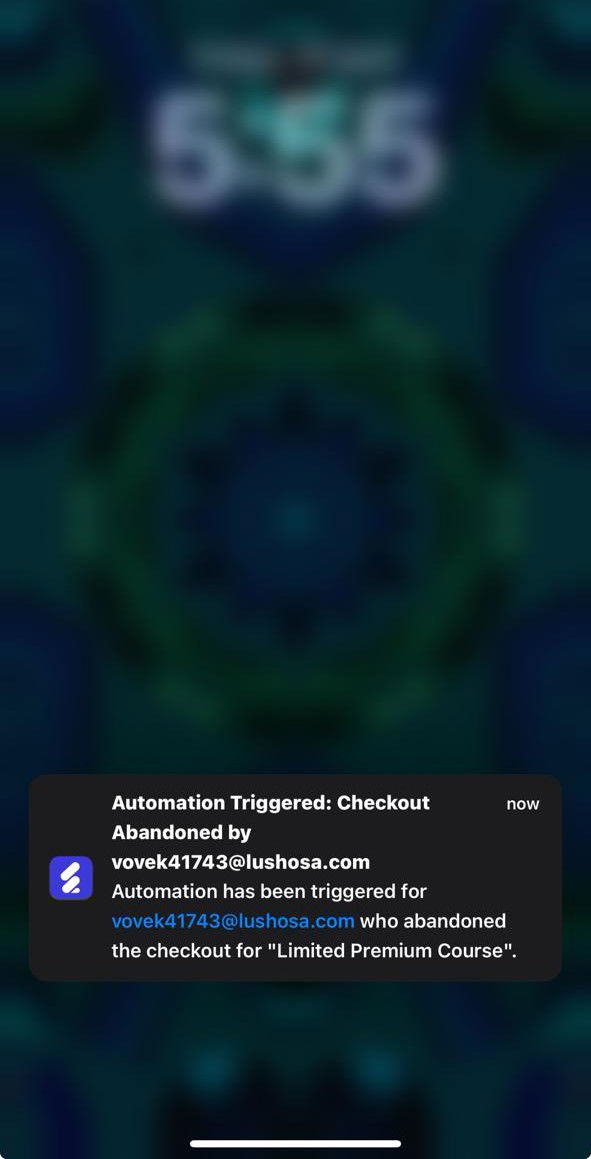Back
Abandoned Checkout Automation
What is it and why you need it
You can now automatically send automation emails to potential customers who abandon their checkout!
When a customer adds a product to their cart but doesn’t complete the purchase and exits the checkout process, EzyCourse system will wait for a specific time period that you’ve set. Once that time has passed, the system will fire the abandoned checkout automation trigger.
After that, the email automation you’ve configured using the abandoned checkout trigger will then be executed and sent to the customer automatically. However, the automation will not be triggered if the system detects that the customer has completed the purchase before the timer runs out.
This feature is designed to help you recover lost sales and improve your conversion rates, while also enhancing the customer experience with a timely, friendly nudge to complete their purchase.
How it works
Here’s a full flow of how the feature will work:
→ The user visits the checkout page and enters their email.
→ The system waits for the number of minutes you specified in the “Enable Abandoned Checkout Automation Trigger” setting.
→ After the time is up, system fires the "Abandoned Checkout" trigger if the user doesn’t complete the purchase.
→ This trigger then starts executing your automation and all of its sequences.
Automation Matching Logic
If no specific automation is configured for the checkout, but an "Any product" automation exists, then the "Any product" automation will be executed. On the other hand, if a user adds a specific product to the cart, and both a product-specific automation and an "Any product" automation exist, then the product-specific automation will run. The "Any product" automation will be skipped to avoid conflicts.
How to get started using it
To begin, login to your EzyCourse dashboard, go to Site Settings -> Global Settings. Here, you will find the “Enable Abandoned Checkout Automation Trigger” toggle.
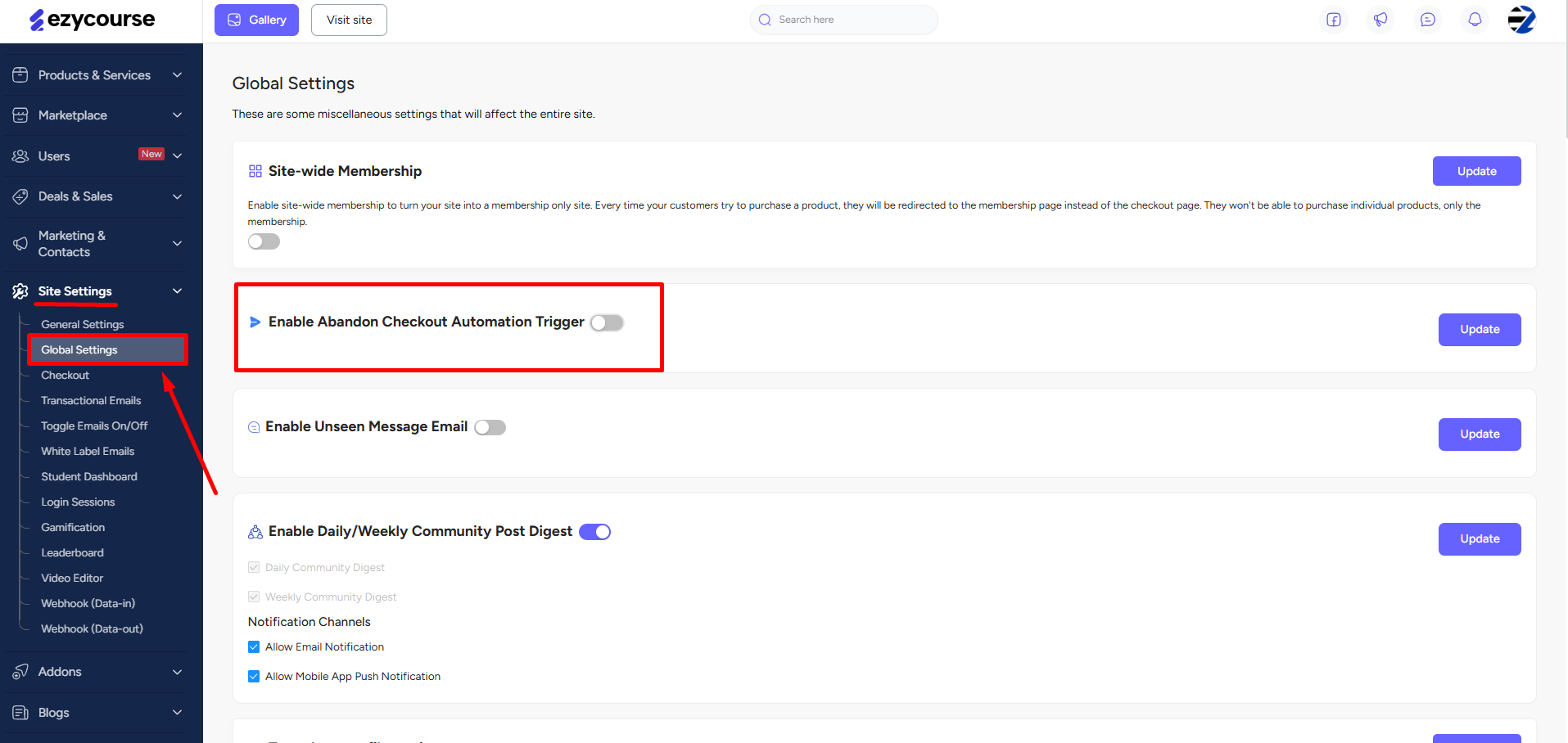
Turn it on and then set the number of minutes which defines how many minutes the system needs to wait before it fires the abandoned automation trigger. Click the Update button to apply the changes.
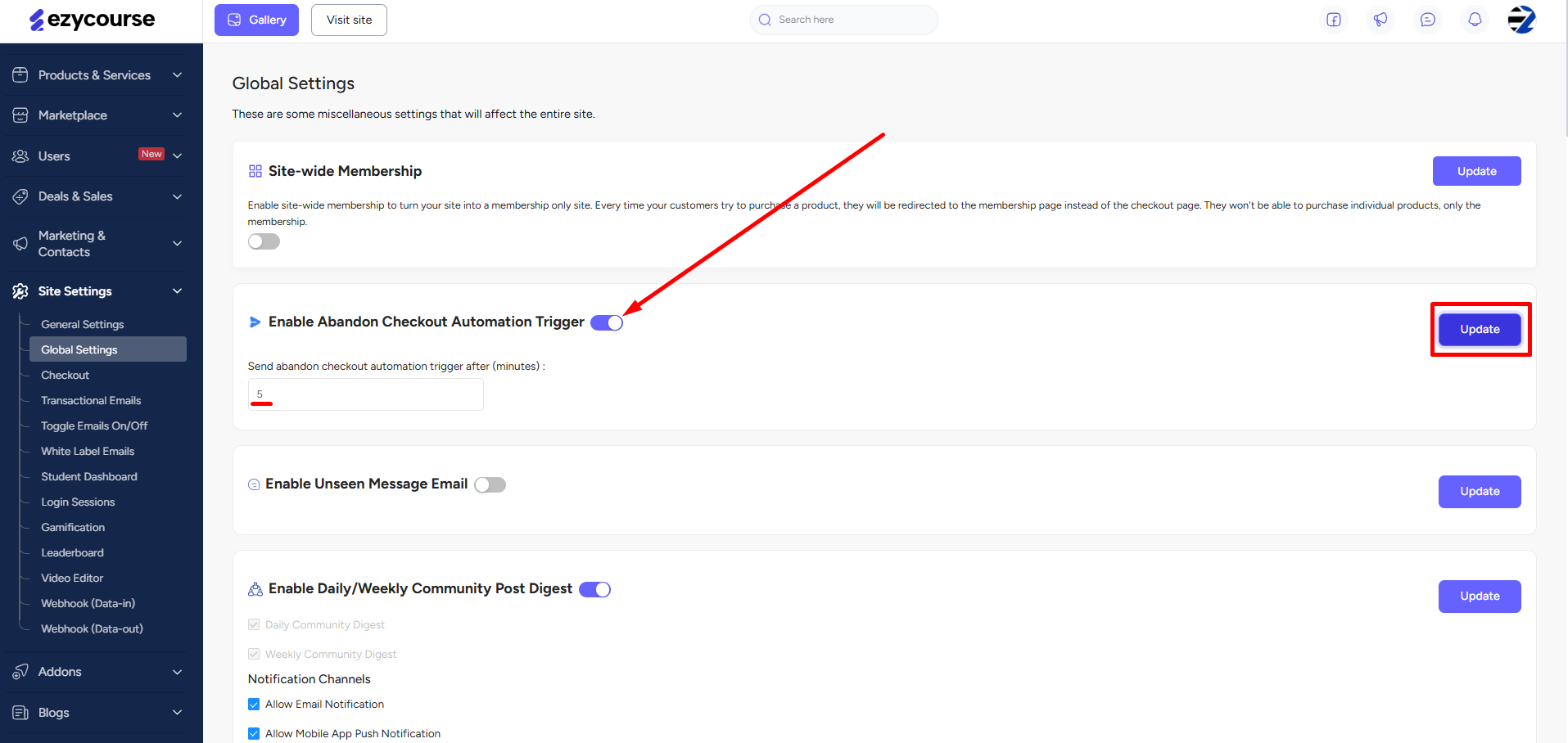
Now, create an email automation for the abandoned checkout trigger. To do that, go to Marketing & Contacts -> Email automation & sequence, then click the Create automation button.
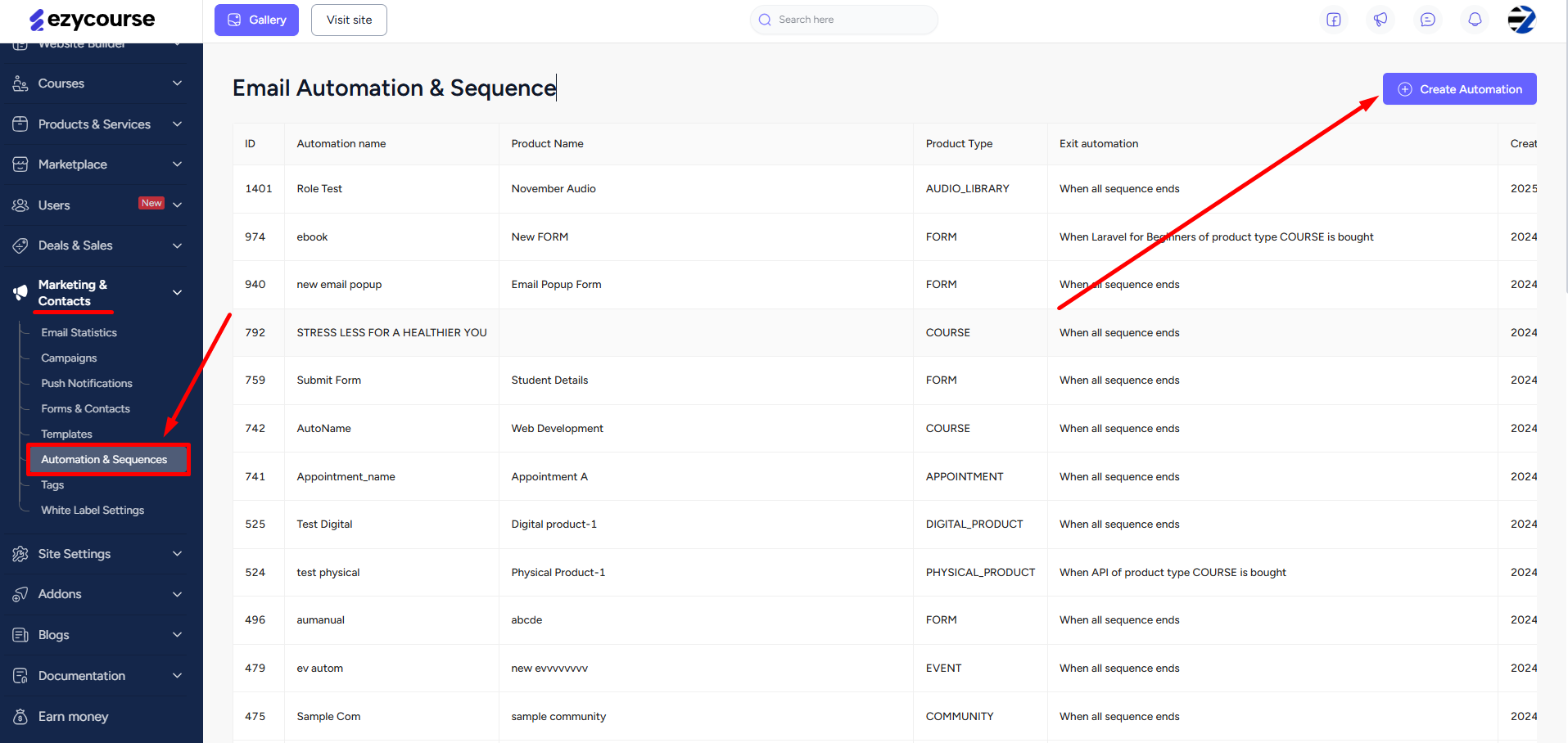
On the popup, set the email subject by using merge tags. Next, select the Someone abandon checkout trigger i.e. the action which will trigger this automation. After that, choose the product type as “Any product” or a specific product on which the action will trigger.
The other thing you can set is when to trigger the automation. Either immediately or you can define the interval in minutes/hours/days after the trigger is pulled.
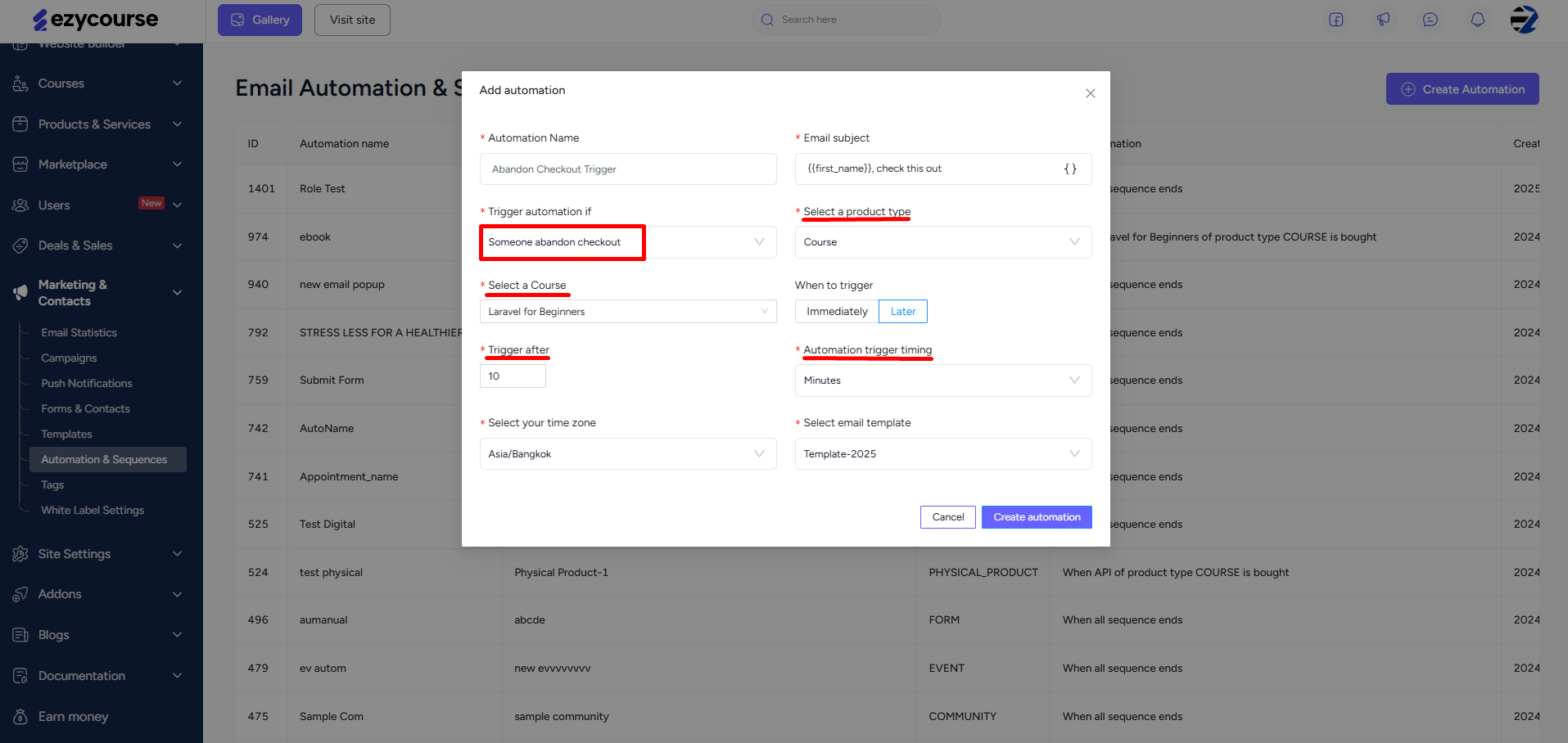
Next, choose the email template you want to use for the automation. Once you’re done, don’t forget to hit the Create automation button.
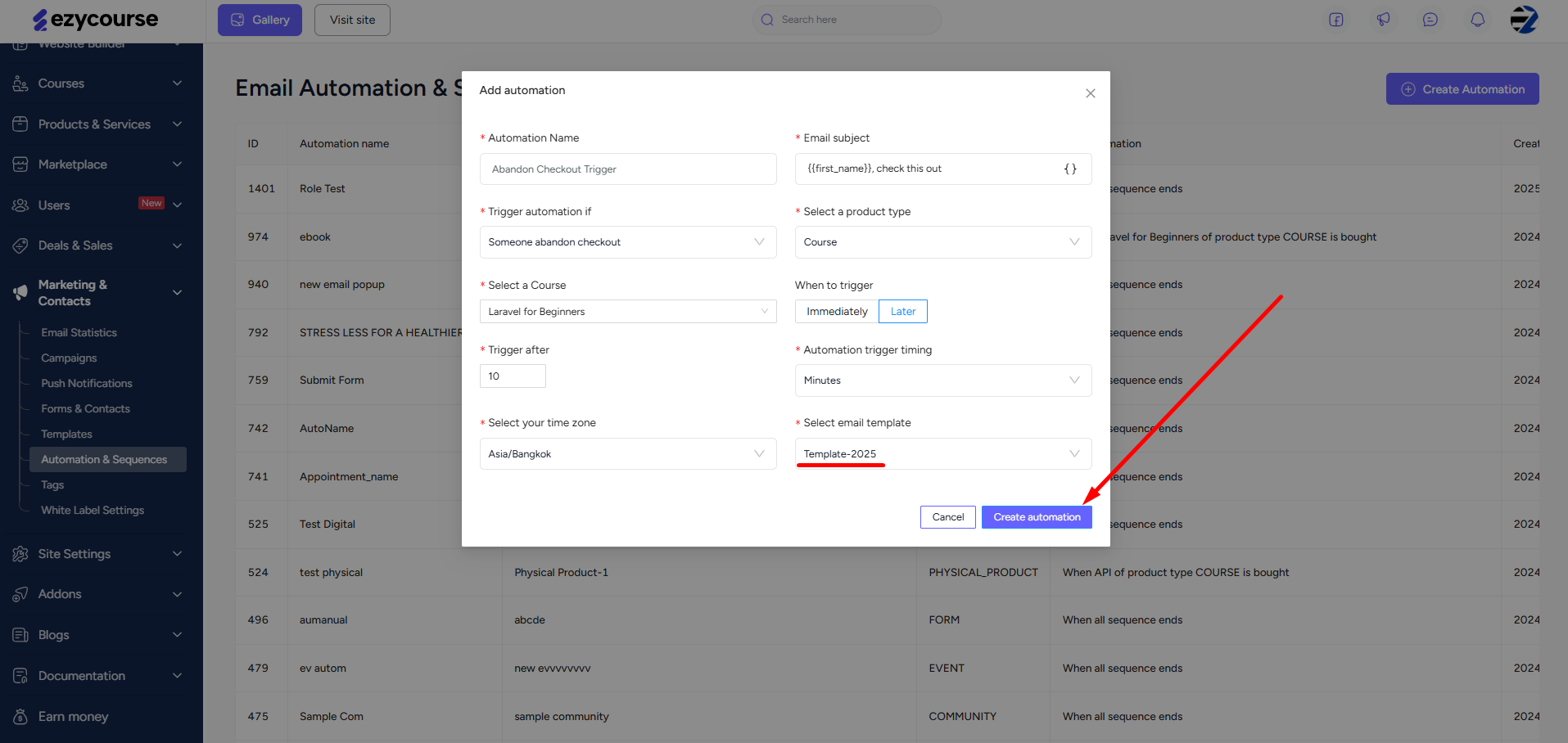
In the template, you can include a direct purchase link to make it easier for the customer to return and complete their checkout. You can also personalize your email using variables like:
{{first_name}}
{{last_name}}
{{product_name}}
{{product_type}}
Even if the user hasn’t created an account in your school and only provided their email, the system will still auto-fill a default first name, so you can confidently use a greeting like: Hi {{first_name}}.
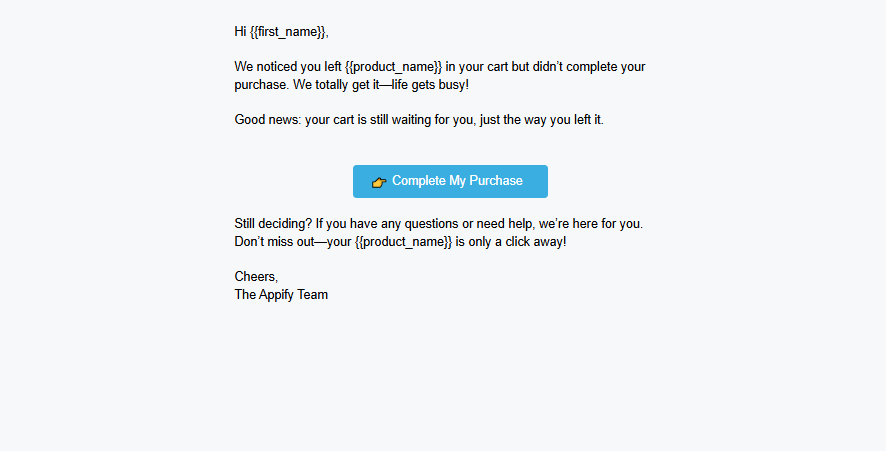
And that’s not all! As a site owner or admin, you’ll also receive push notifications whenever an abandoned checkout action happens on your site.
These notifications will include key details like the customer’s name (when available), their email address, and the product they were trying to purchase.
[Note: Push notifications are only available if you’ve activated the Push Notification Add-on as part of your plan.]