Back
New Blog Feature: Seamlessly Import Blogs from CSV File!
We are excited to let you know about the new enhancement we’ve added to ease your blog management. Now on EzyCourse, you can create multiple blogs at once using a CSV file.
Access the new feature from your dashboard by navigating to Blogs -> Blogs -> and click the Import blogs button.
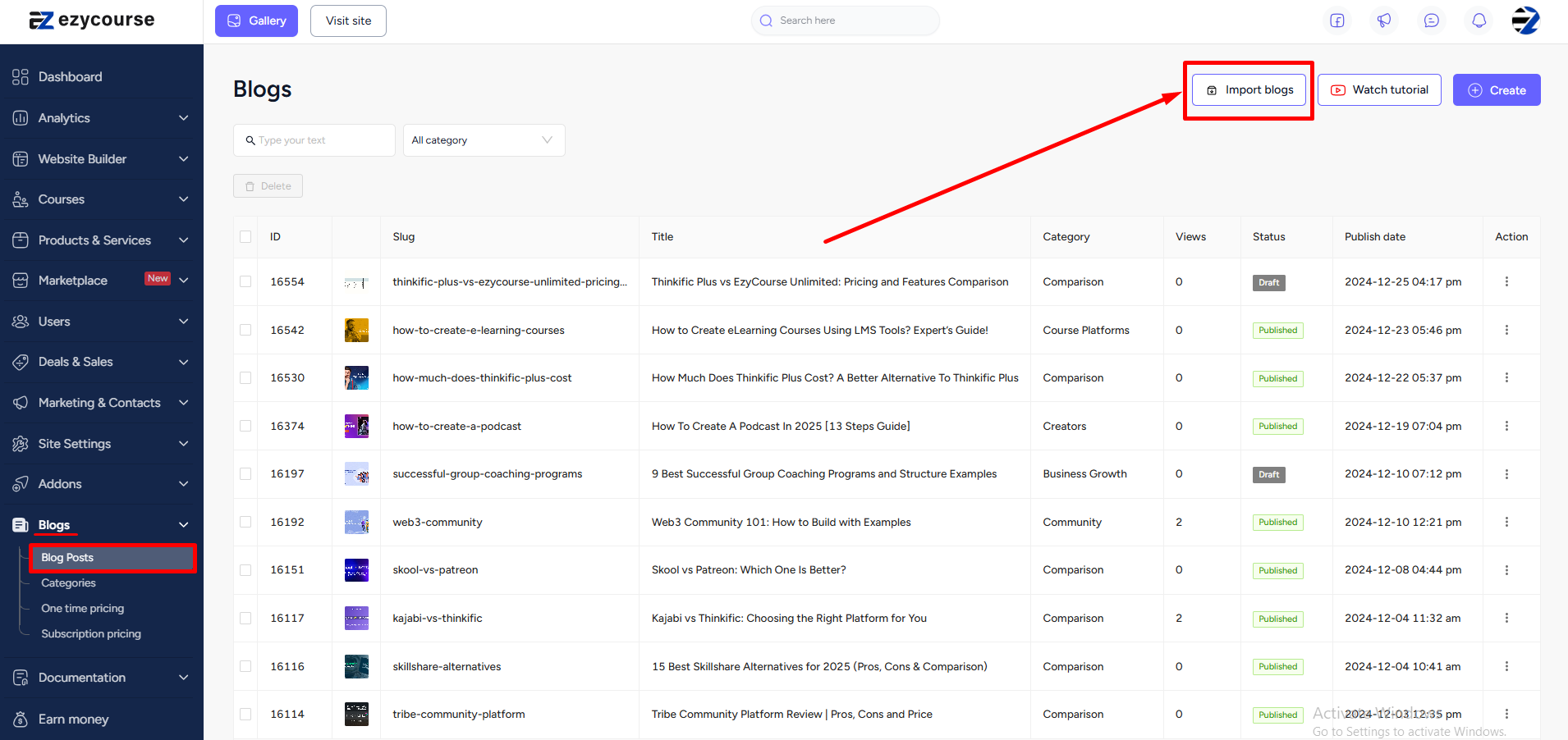
Choose your CSV file, select whether to publish the blogs right away, and click the Import button. And that’s it! All the blogs on the CSV file will be uploaded.
[Note: Each row in your excel sheet should represent a blog.]
[Note: Please add the columns on your CSV file as given: title, short_desc, content, featured_image, category_id.]
How to Save Your Excel File as CSV
If you are using Microsoft Excel to create a new CSV file then ensure you save it as the right type. On excel, go to File -> Save as -> and select the file type to be CSV UTF-8 (comma delimited) (*.csv).
If you are importing an existing CSV file to excel to edit the file then see the following steps:
Select Data and click the “From Text/CSV” option. Choose the CSV file and import it.
Now, choose Comma in the delimiter field and click the Load button. Now, you can edit the file to make necessary changes.
When you are done making changes, ensure the file type is saved as CSV UTF-8 (comma delimited) (*.csv). And that’s it.
Google Sheet
If you are using Google Sheet to create the CSV file then go to File -> Download -> Comma Separated Values (.csv). Ensure the file type is CSV and save the file.
Older Version Excel
If you are using an older version of microsoft excel then please see the following steps:
Select Data and click the “From Text” option. Choose the CSV file and import it.
Click Next.
Select the comma option from delimiters. Click on Next again. And then click on Finish to import your CSV file.