Back
How to Manage Certificates Easily With EzyCourse
What is it & why do you need it
You can now easily view all the students who received certificates from your school. This will help you to quickly see and find out whether a student in your school has received the certificate.
Moreover, organization managers can also see the certificates awarded to their students from the student dashboard. Ultimately, this new feature will make certificate management for your courses much easier than ever.
How it works
From Admin Dashboard: From your admin dashboard, you can view all the students who receive certificates. All the essential information such as their user ID, name, email, course title, enrolled date, and completion date will be visible.
In addition, you can download any certificate with a click of a button. You can also use a search feature to quickly find out whether a student has received the certificate or not.
From the Organization Manager End: Organization managers can also view the certificates of their members from the student dashboard. They can search by the course, and student name, and even see the certificates given in between two dates.
How to get started using it
From Admin Perspective
To view all student certificates, go to Courses -> Awarded Certificates.
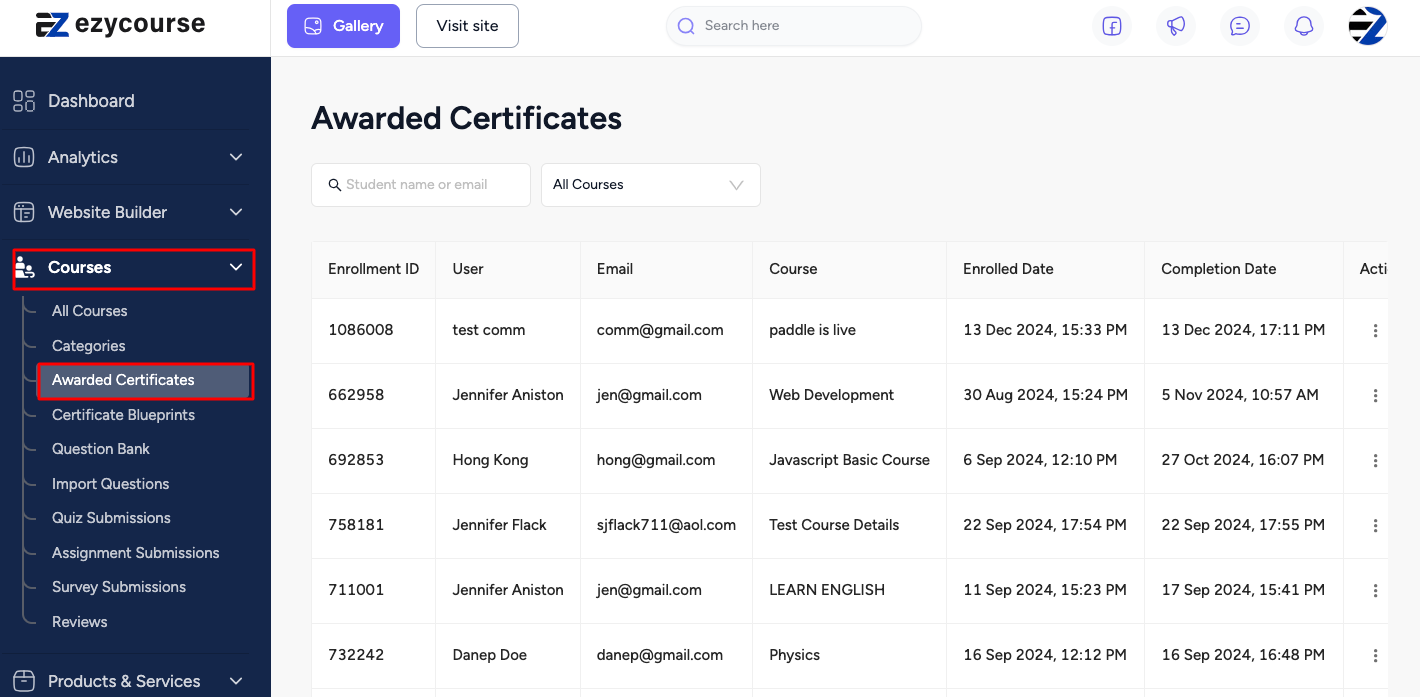
You can also use search to filter the certificates or use the dropdown to search certificates by course.
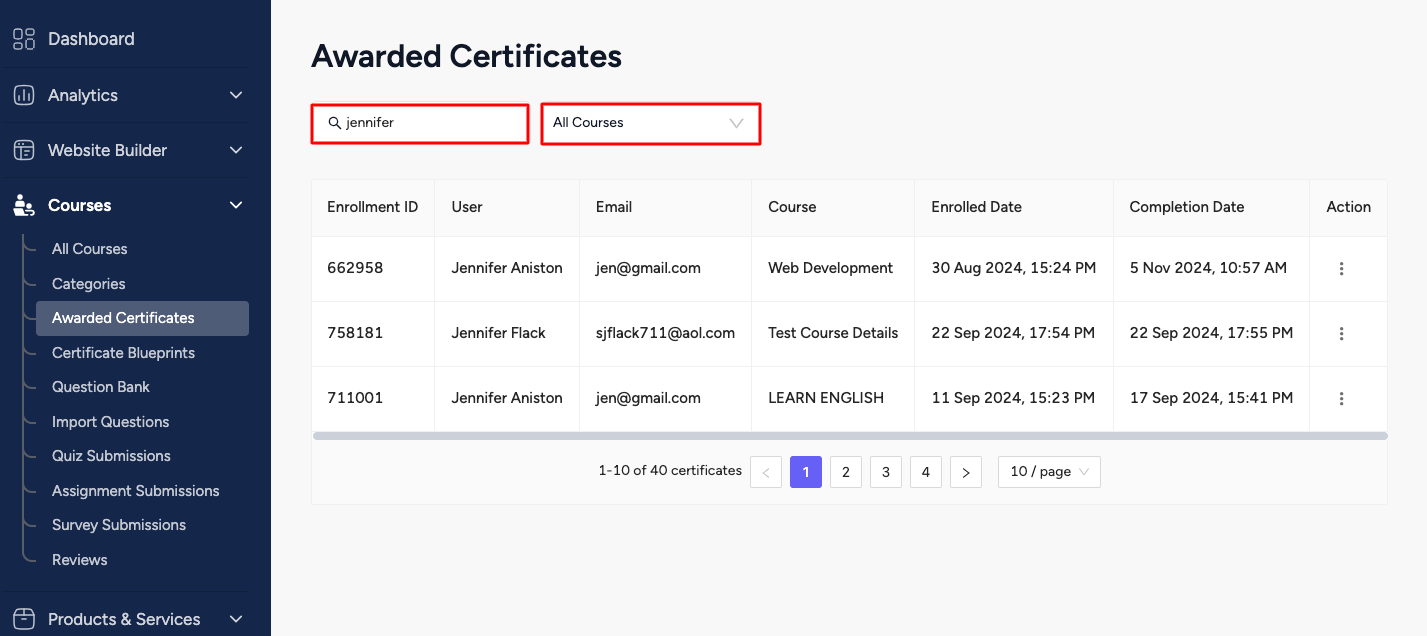
Here, you can see all the student details with the option to download and issue certificate certificates from the action menu. There are 2 options in the action menu:
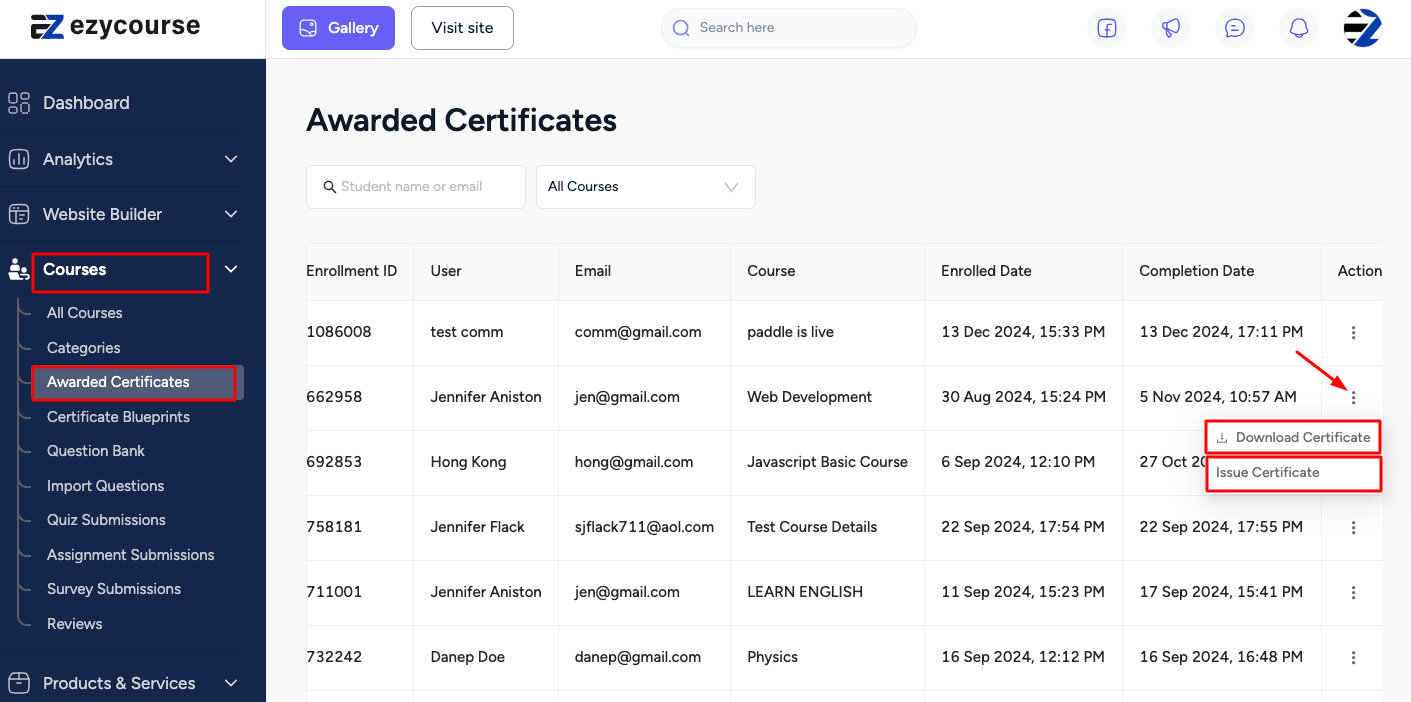
To download a certificate, click the Download button. And you will see downloaded certificates like this —
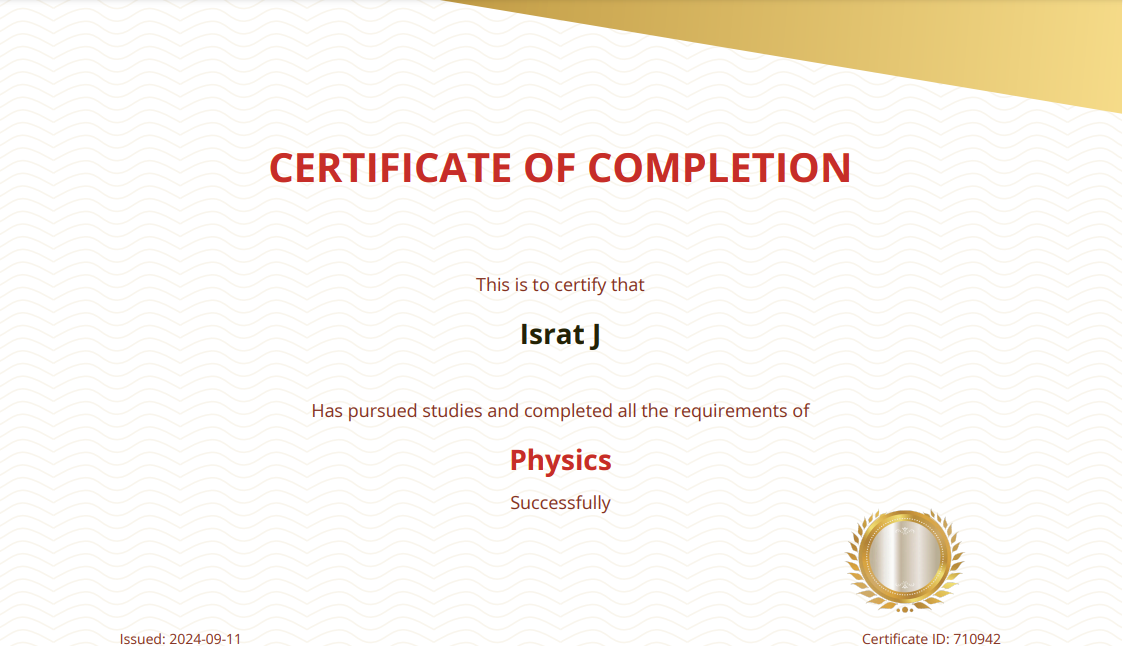
If you want to update or change your certificate, then you have to go to course settings → Certificate. Then choose any certificate from the dropdown, and click on update.
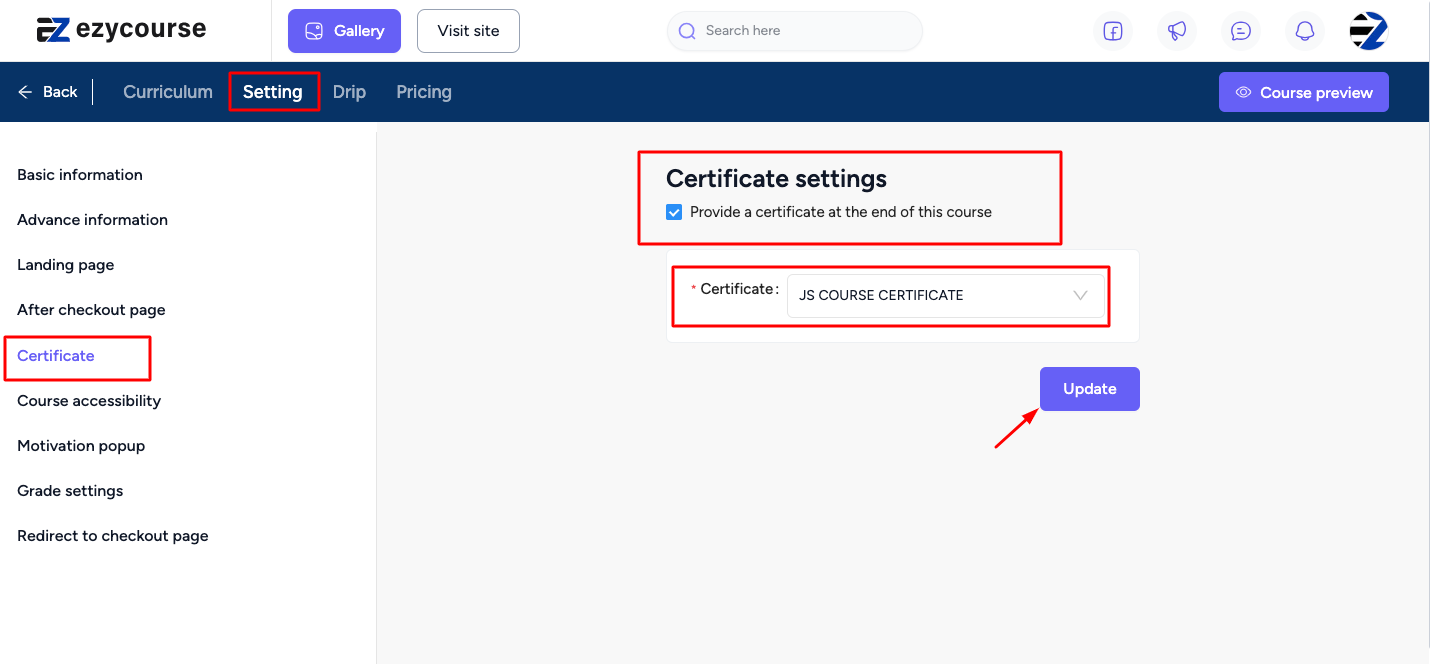
Once you change your certificate for a particular course, you have to click on the reissue certificate option from the action menu to update your certificate for students.
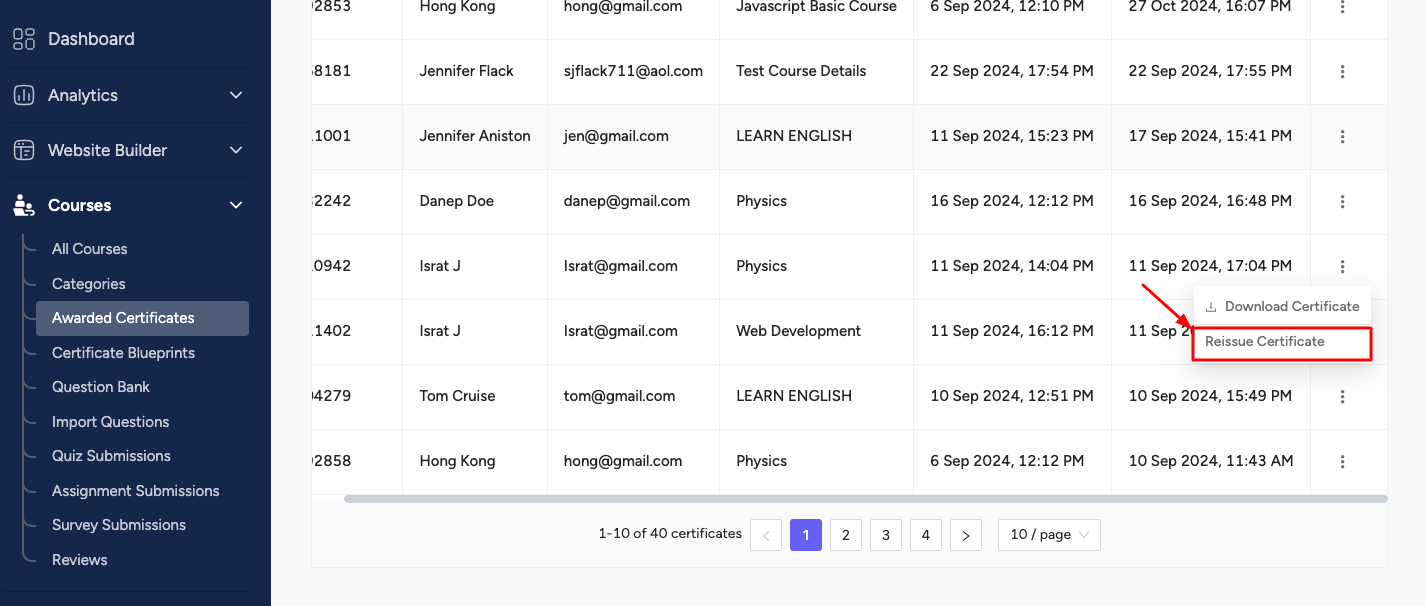
From Certificate BluePrints menu, you can create new certificates and edit existing ones.
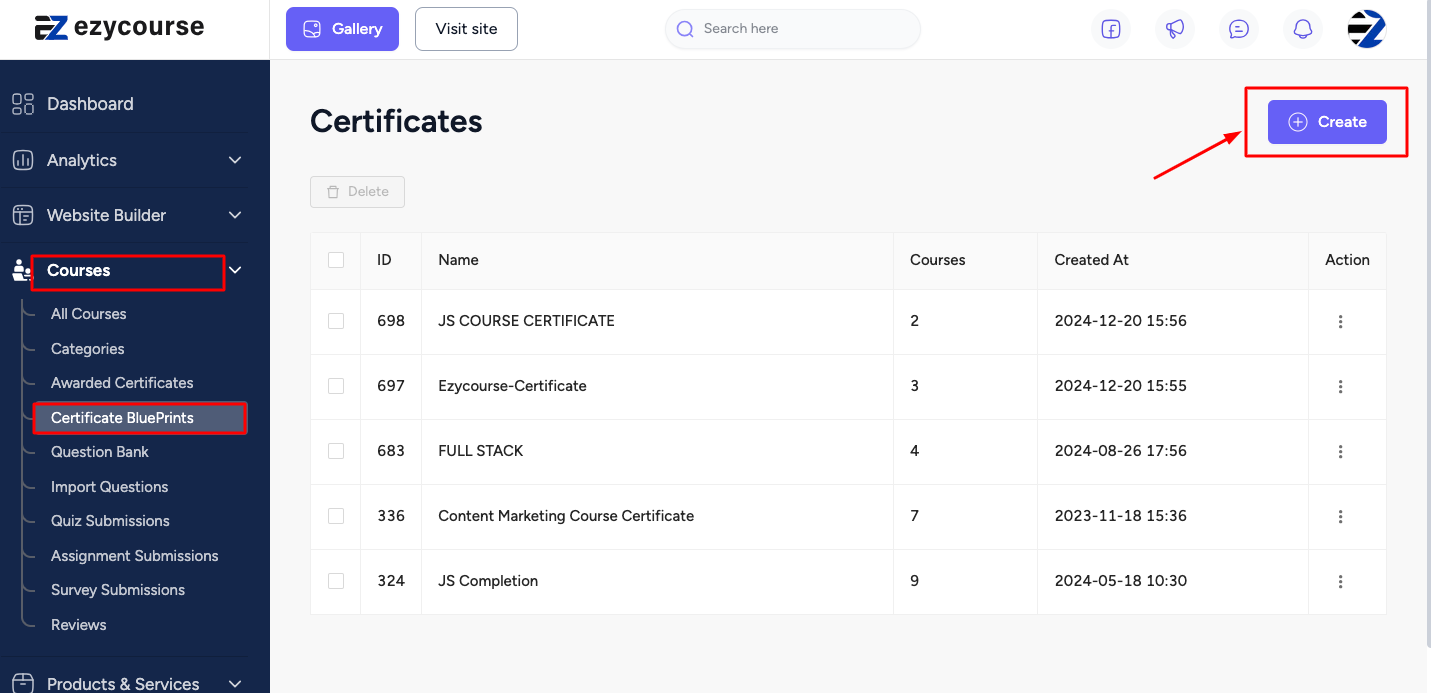
Click on Action -> Edit; to edit an existing certificate.
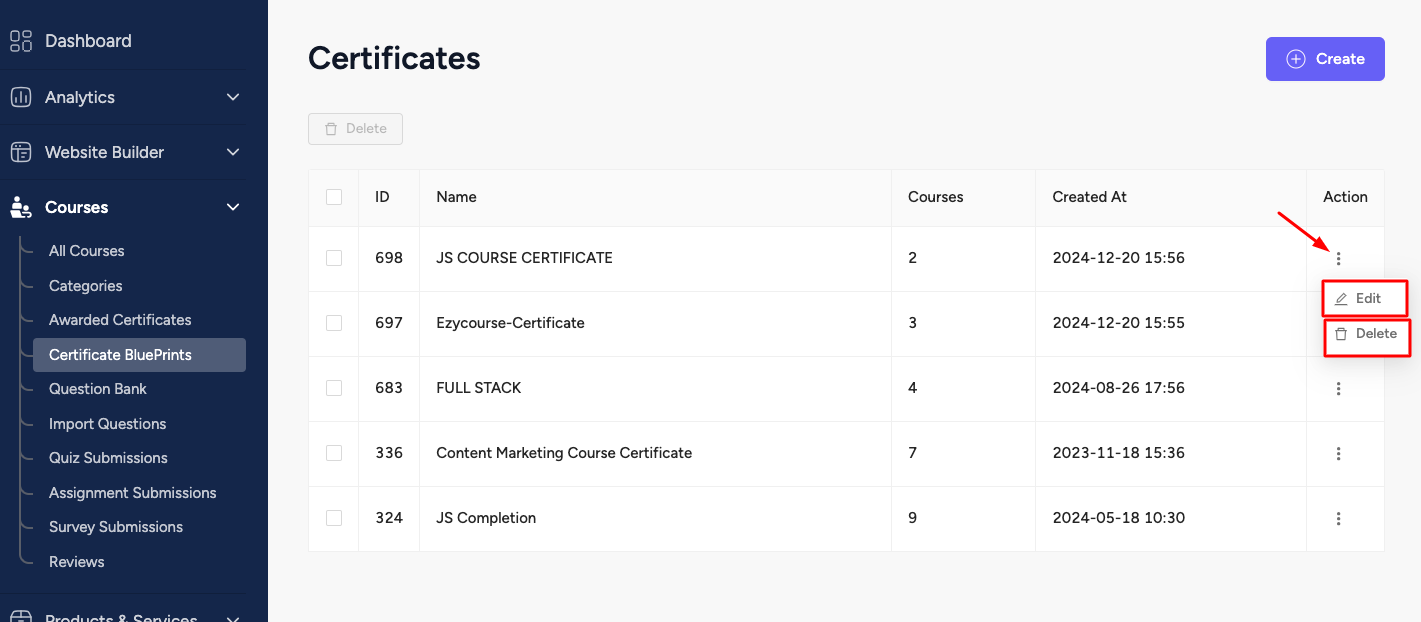
If you click on edit, you will get the certificate editor:
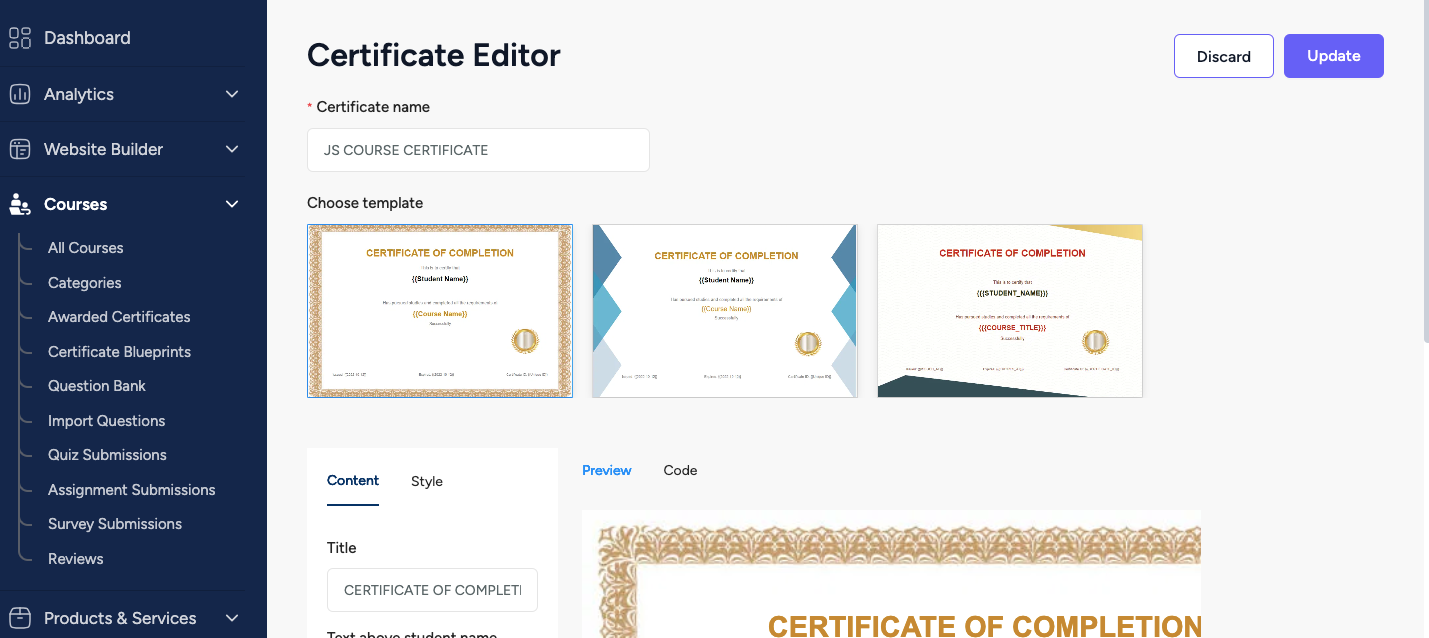
As an organization manager, you have to go to their student dashboard. Then click on Organization Orders » Action Menu » View Details.
Now, you will find a new tab called Certificates from where you can view all the certificates awarded.
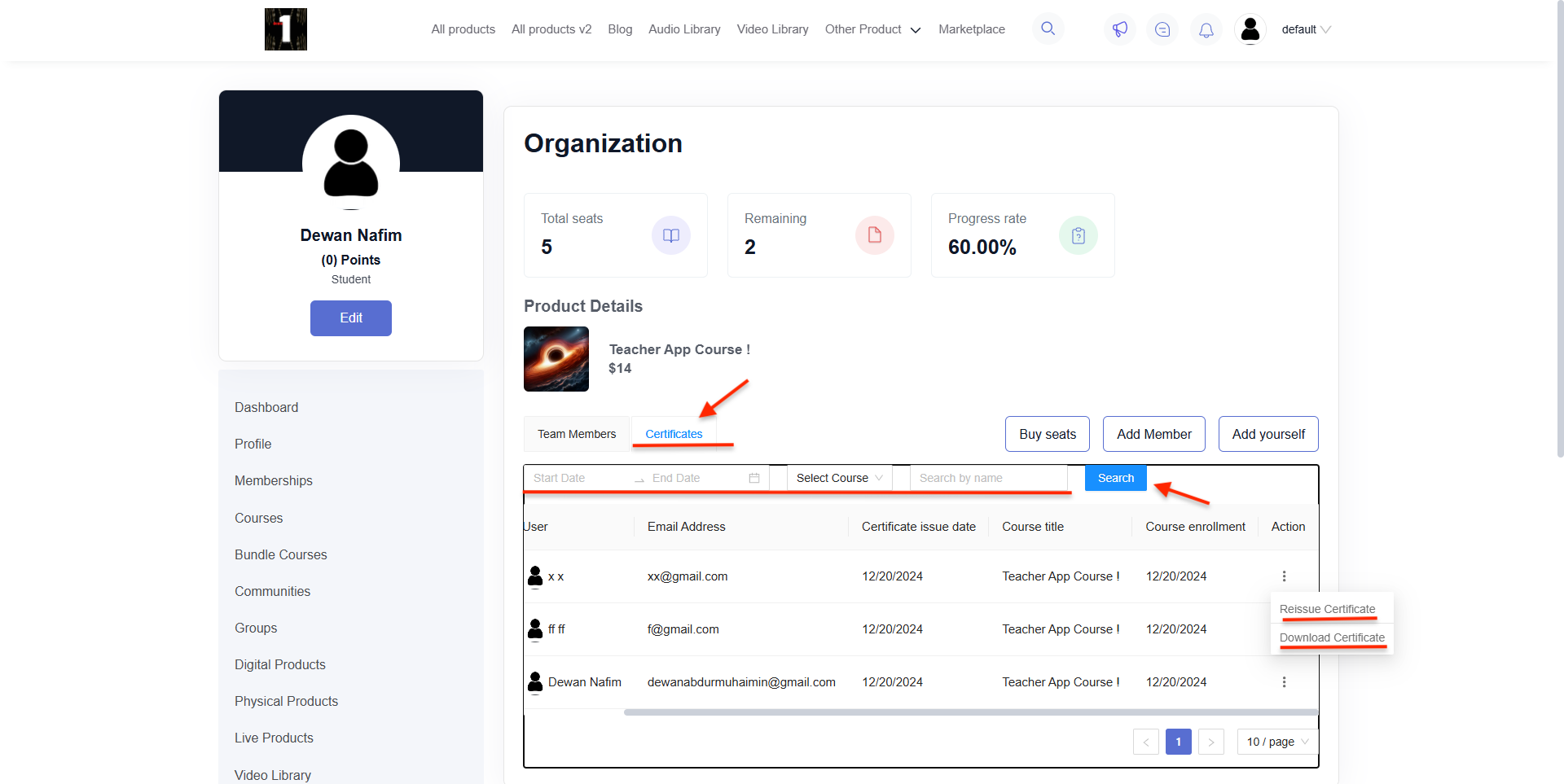
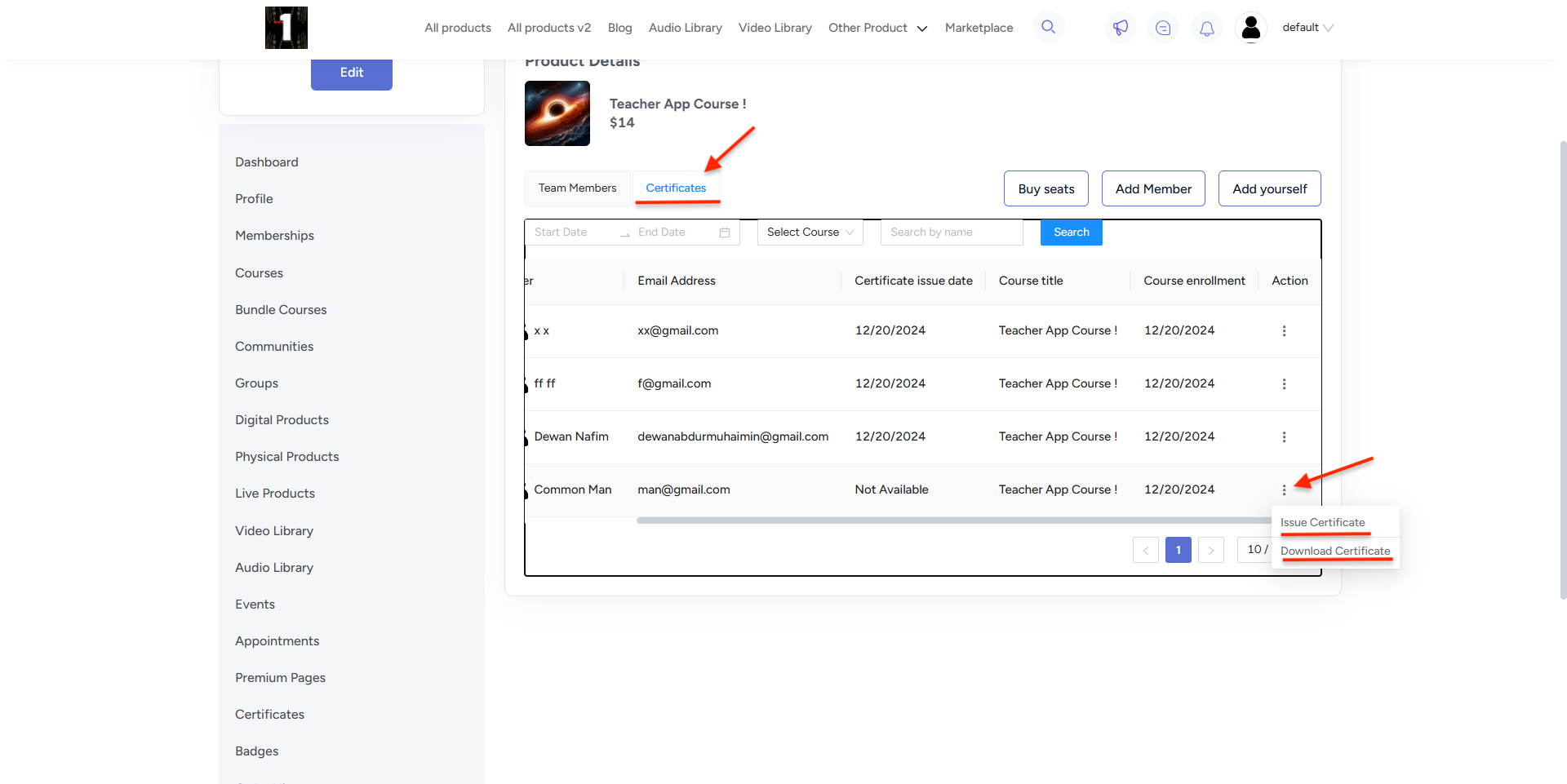
Note: You can filter your search by date, course, and name from here. Plus, there will be the option to either issue or reissue a certificate to a particular student and download any certificate once a course is completed.