Back
Allow Free Preview Lessons on The Course Watch Page
What is it and why you need it
Selling your courses will become much easier from now. Previously, your users could only preview video lessons (if you allowed) and could not see any other lessons.
The new update will make course browsing simpler and more transparent. Now, you can allow students to freely preview lessons directly on the course watch page and even download them for offline use without enrolling into your course.
This new feature update is built to provide potential learners a deeper sneak peek into the value they’ll get. So, whether it's a video, text, audio, SCORM, download, PPT, or PDF lesson, you can now allow your users to explore and decide if the course is the right fit for them.
For video lessons, we’ve gone a step further—if subtitles are available, the transcript will also be displayed during the preview, ensuring accessibility and better understanding.
As a result, students will be more excited and driven towards enrolling into your courses.
How it works
As an admin, you will now have the access to let potential students preview specific lesson types such as video, text, and more within the course watch page.
But here’s the catch- while most of the lesson types are previewable, some, like Quiz, Survey, Live, and Assignment lessons, remain exclusive to those who’ve purchased the course.
Moreover, only the lessons you set as free preview will be viewable, and other lessons will stay locked.
[Note: Lessons you can offer as free preview are Audio, Video, Text, PPT, PDF, Download, and SCORM.]
Your users can easily preview lessons inside the course watch page. Hence, giving them a better understanding of what’s inside the course. If they want to purchase the course, a purchase option will be there on the course watch page and by clicking on it they will be redirected to the checkout page.
How to get started using it
To begin, simply log in to your admin dashboard and go to Courses -> All courses -> click on the Edit button on an existing course you want to add the free preview feature.
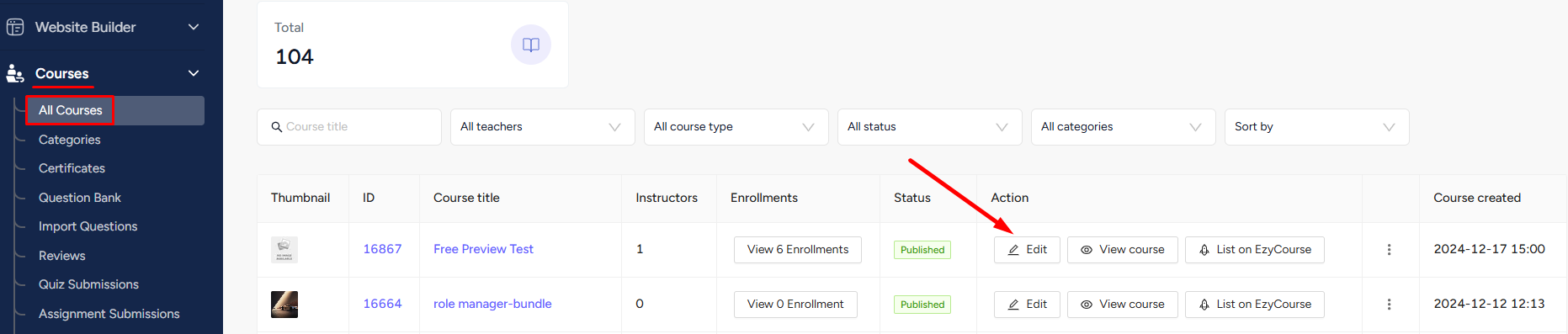
Now, click the chapter of your course and select the lesson from the dropdown down menu you want to make for free previewing. Then click the Free preview checkbox. Don’t forget to hit the Update button to apply the changes.
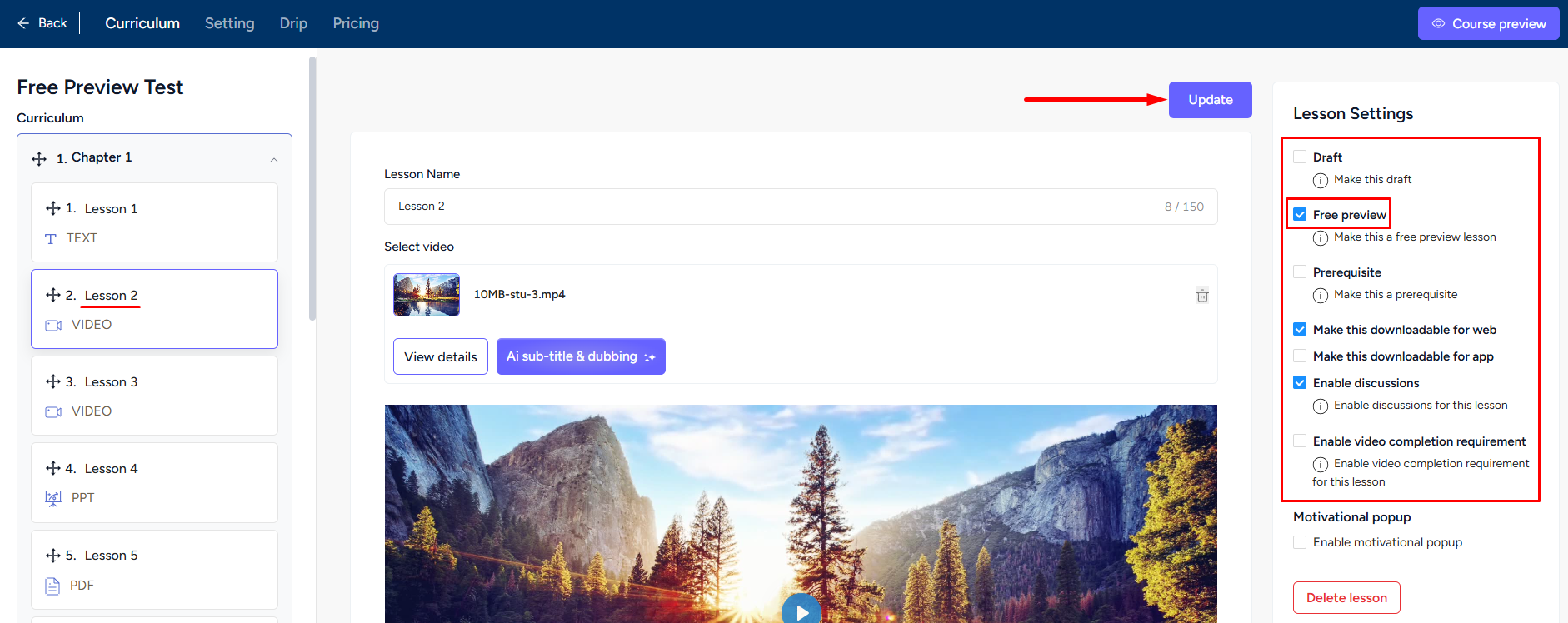
Once you update with free preview option ticked, you’ll get the button to index your lesson. This will make the lesson appear on the site-wide search engine on your website, allowing anyone to jump straight to watch the lesson.
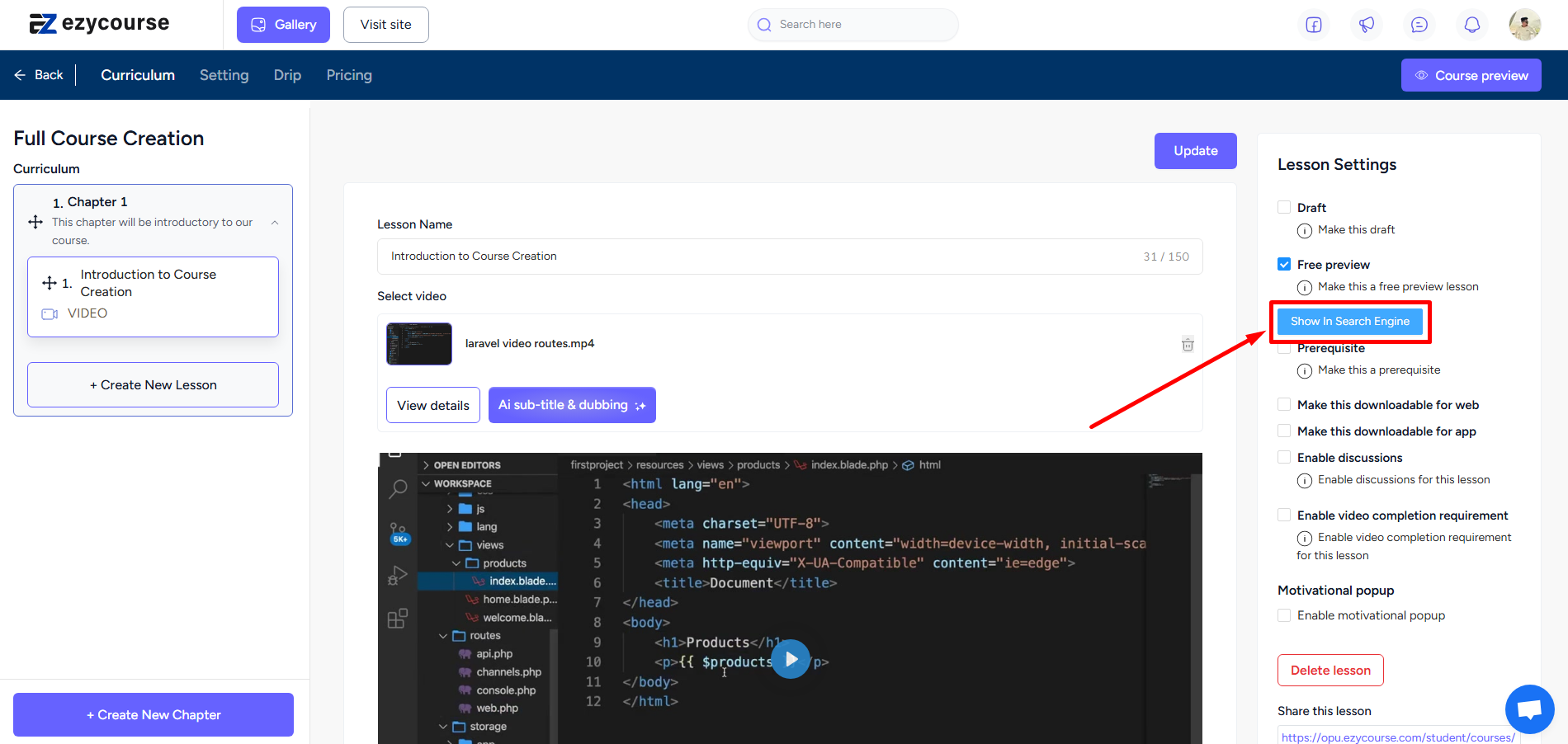
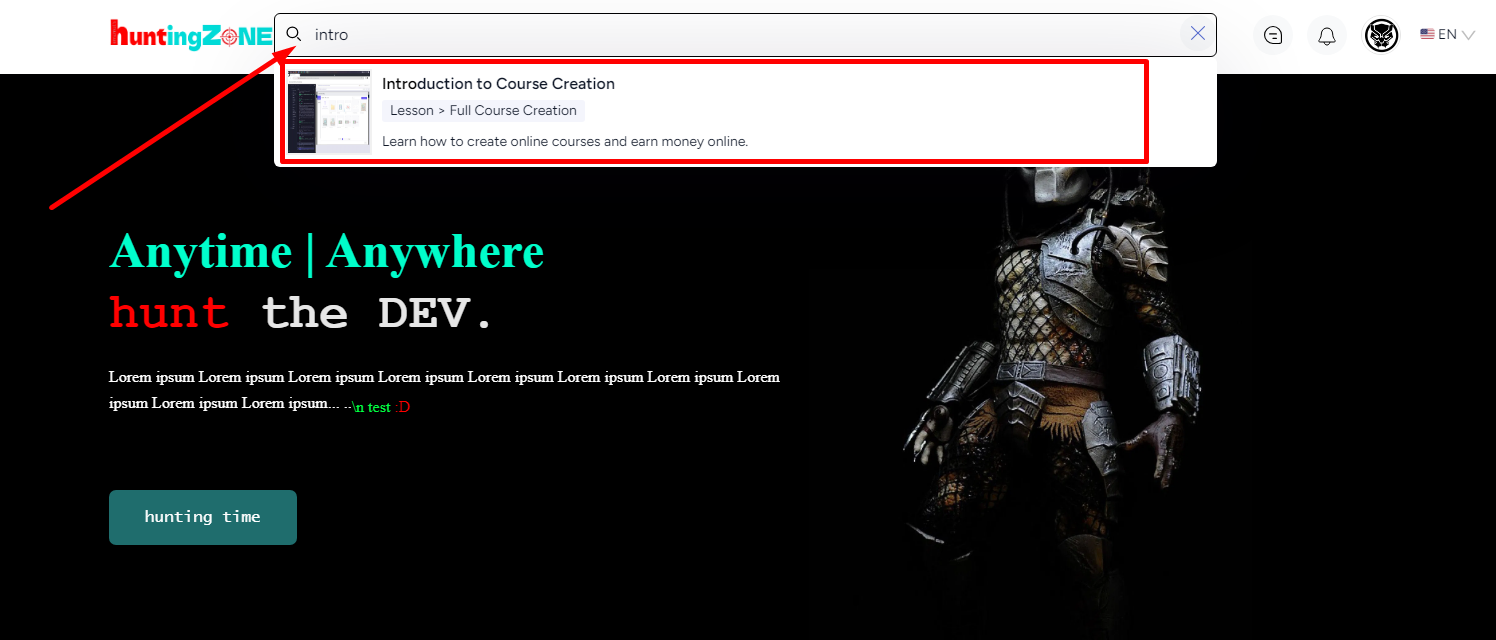
Anyone visiting your website can view the course details page and select the lesson they want to preview. Clicking the Preview option will take them to the course watch page.
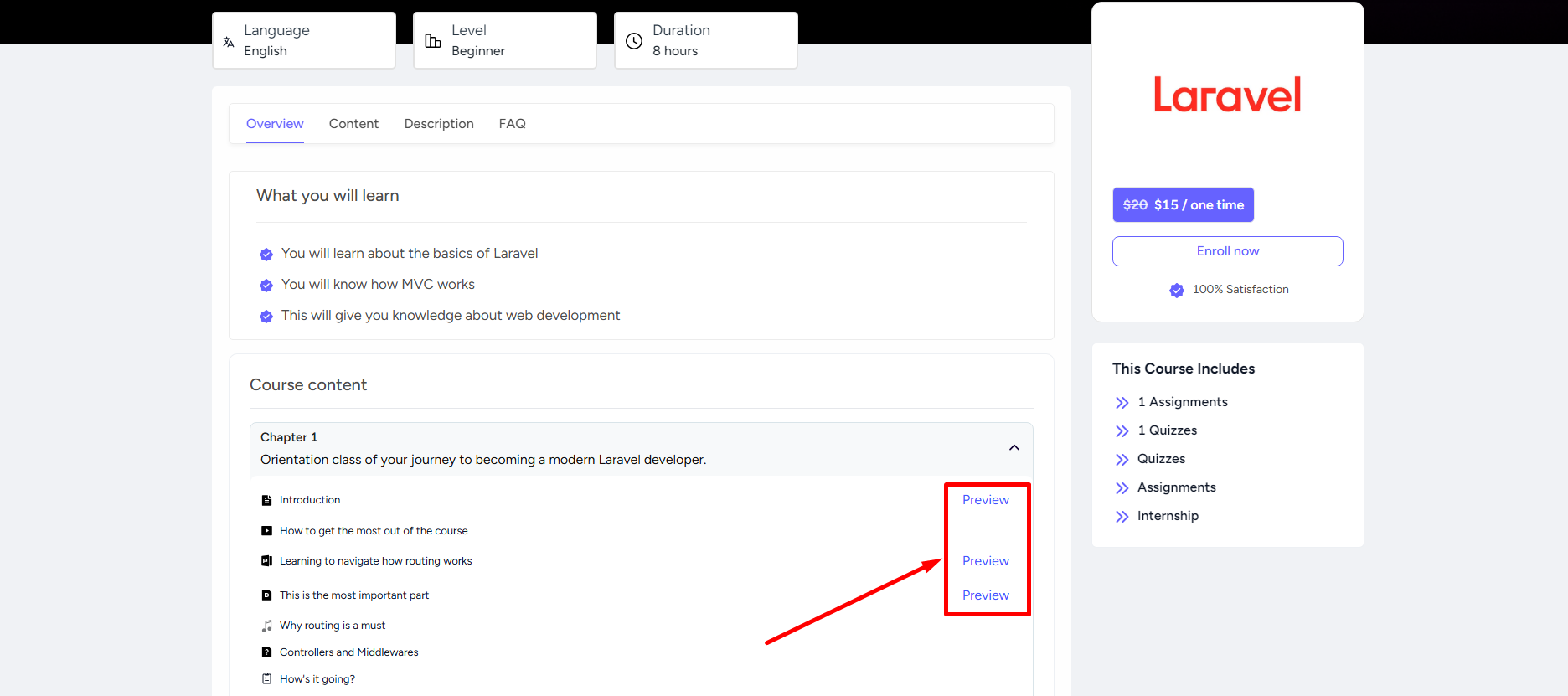
Here’s how it will look when the students are viewing the free preview lessons. They can also jump into other free preview lessons from the left sidebar menu.
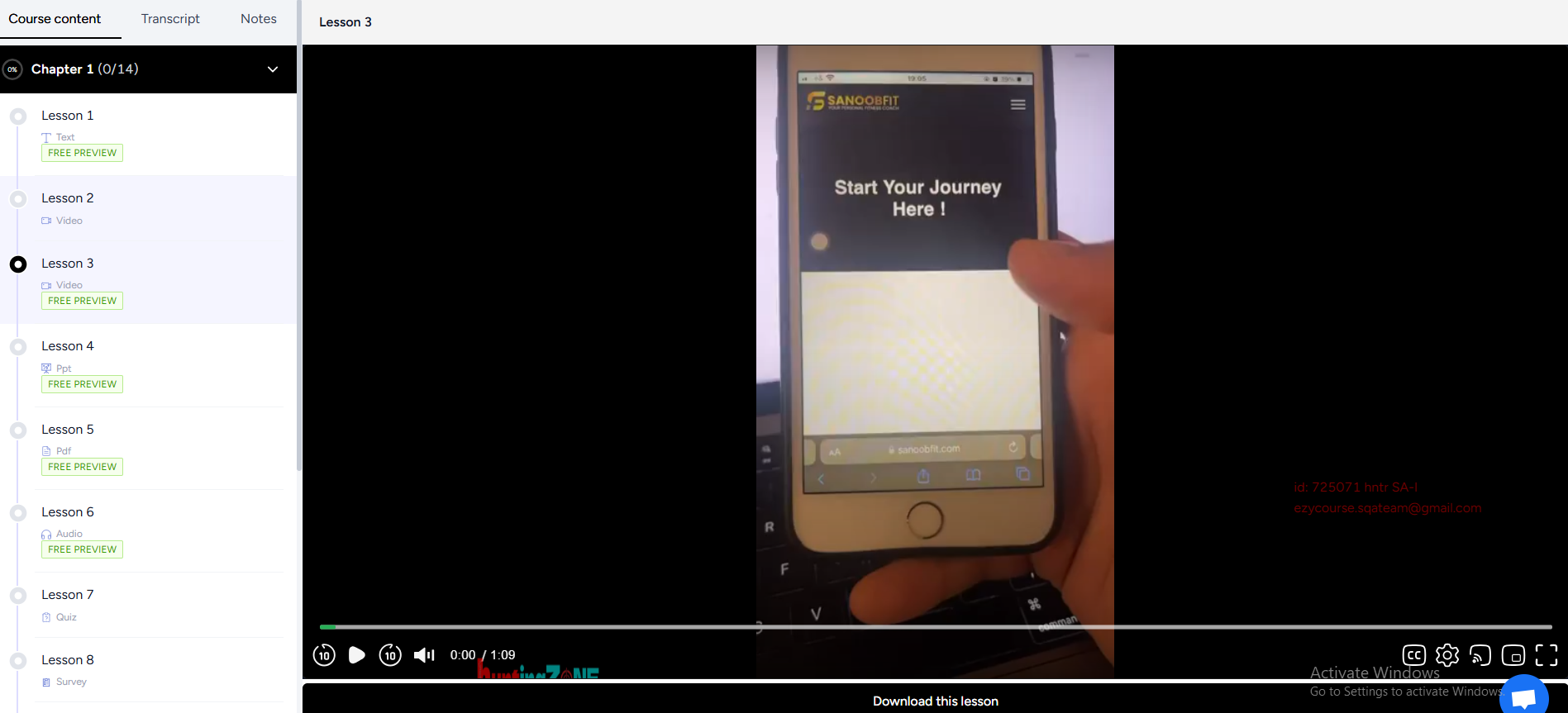
Students can also turn on the CC option of the video lesson if it’s available and then click on the Transcript tab to view video transcripts.
And that’s not all, students can also download the lesson by clicking on the Download this lesson button.
[Note: Students can download Video, Audio, PPT, PDF, and DOWNLOAD lessons only.]
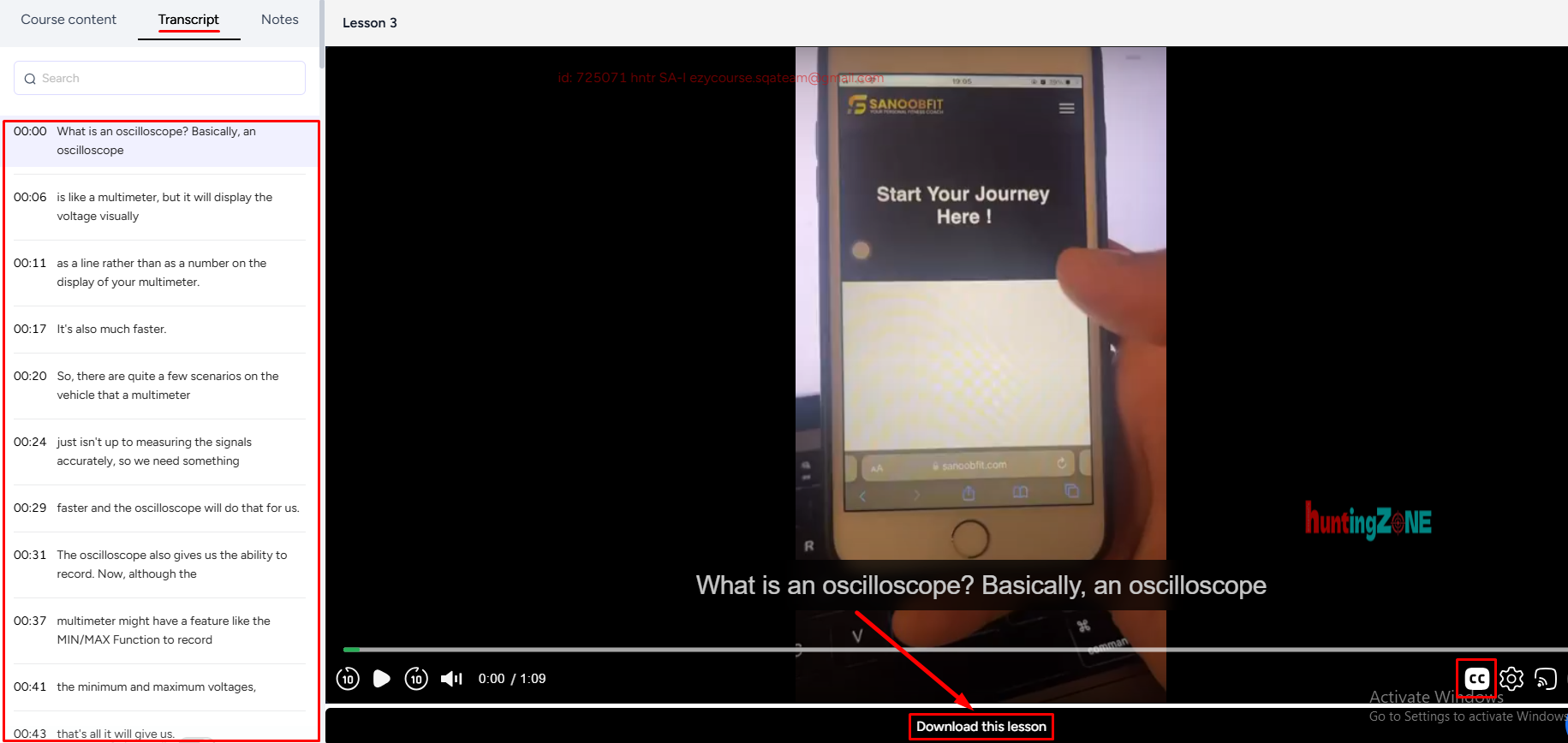
On the other hand, if students click the Notes and Discussion tabs then they won’t be able to access these features. For that, they have to purchase and get enrolled in the course.

Also, if students click on the lessons that do not have the free preview option, will show a Buy Now button on their screen.
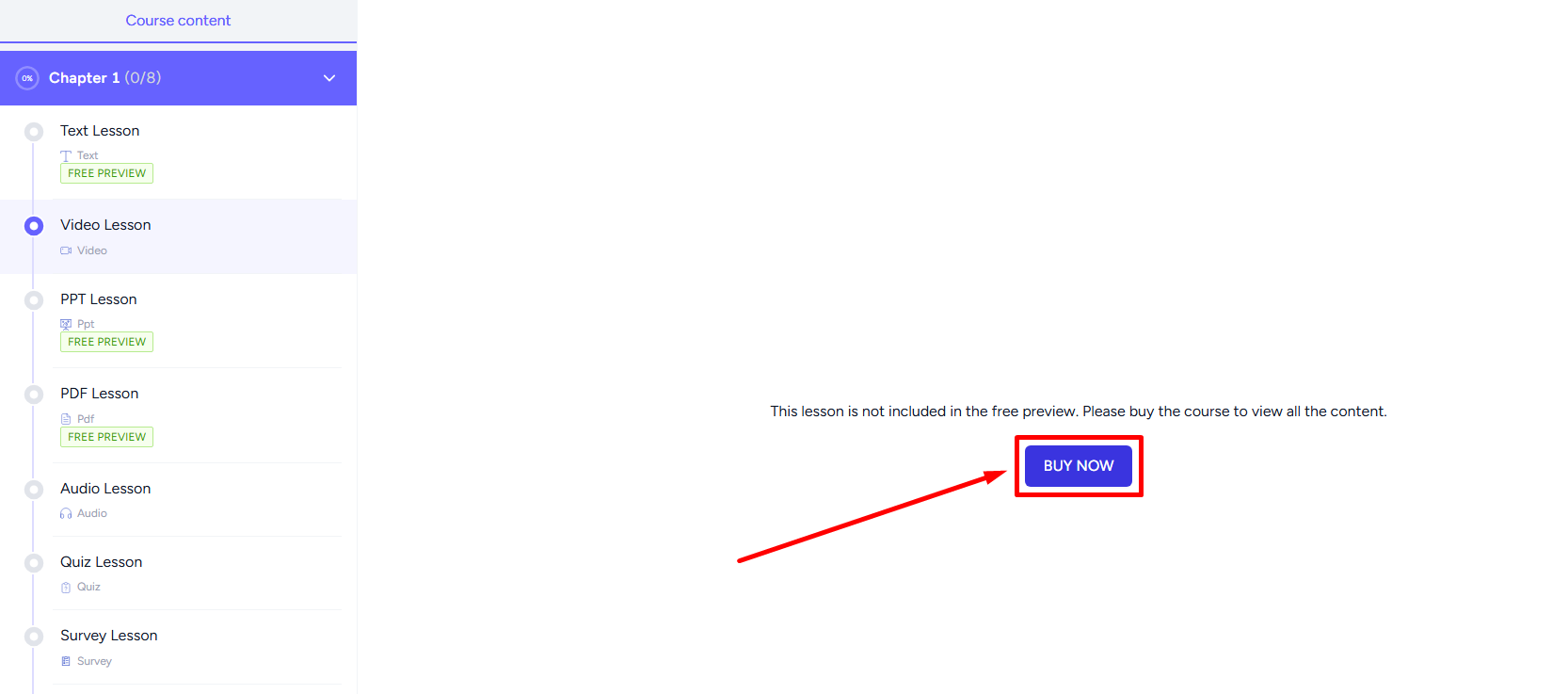
Clicking the “Buy Now” button will take them directly to the checkout page to complete purchasing the course.
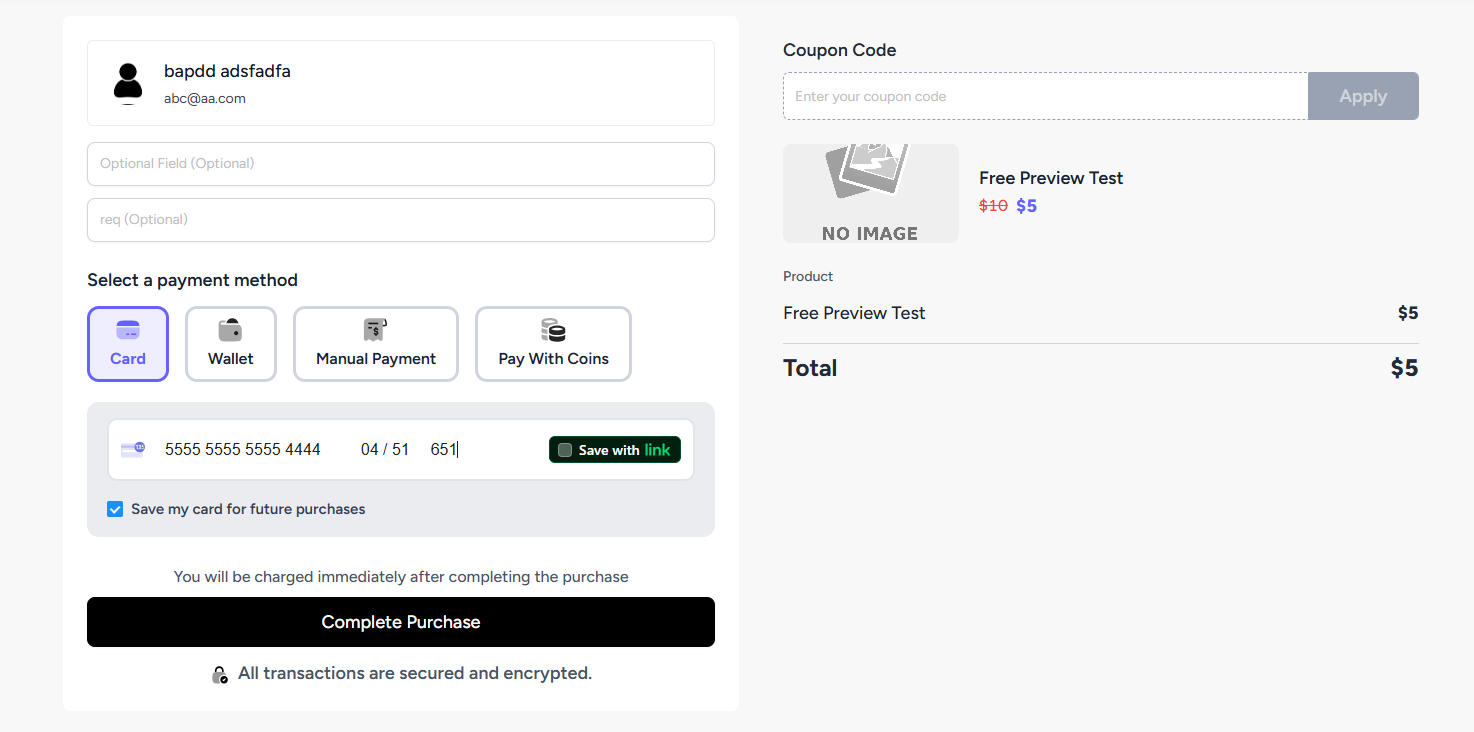
And that’s how you can generate more revenue by offering flexible and transparent free lesson viewing to your users.