Back
Course Accessibility Settings
Set Accessibility Settings for Courses
In this article, you’ll learn how to set accessibility settings for courses and see how they put restraints on your course.
To find course accessibility settings, go to Courses -> All courses -> Edit (the course you want to see) -> Setting -> Course accessibility. From here, you can choose four different accessibility settings.
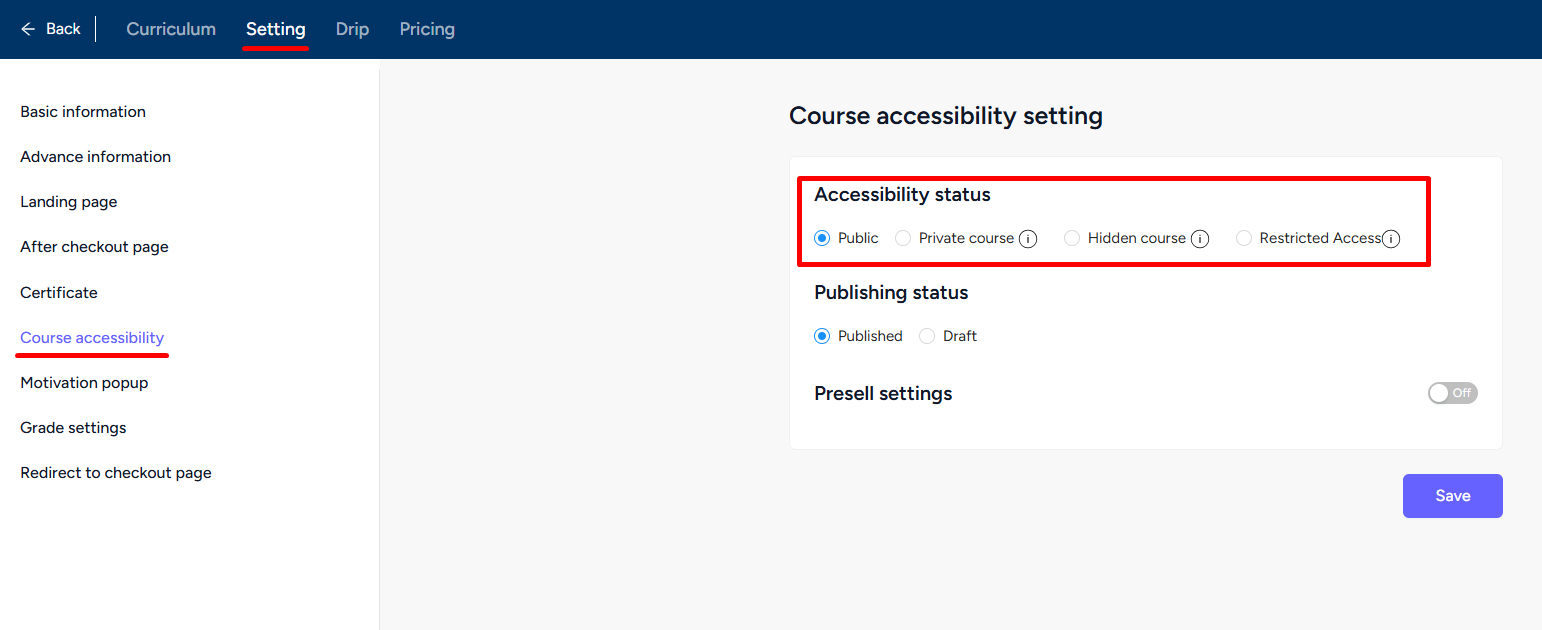
Public
Public courses are visible to students. That includes unregistered users also. Anyone can enroll in a public course.
Private
All registered/ unregistered users can see the private course, but no one can enroll without your approval. So, basically they give enrollment requests which you have to approve first.

For enrolling the student, go to Sales -> Purchase Requests. Here, you’ll find all the requests not just of the courses but all other products in your online teaching platform. Anyways, click the three dots and click on Enroll to complete student enrollment in your private courses.Also read : Manually enroll a student
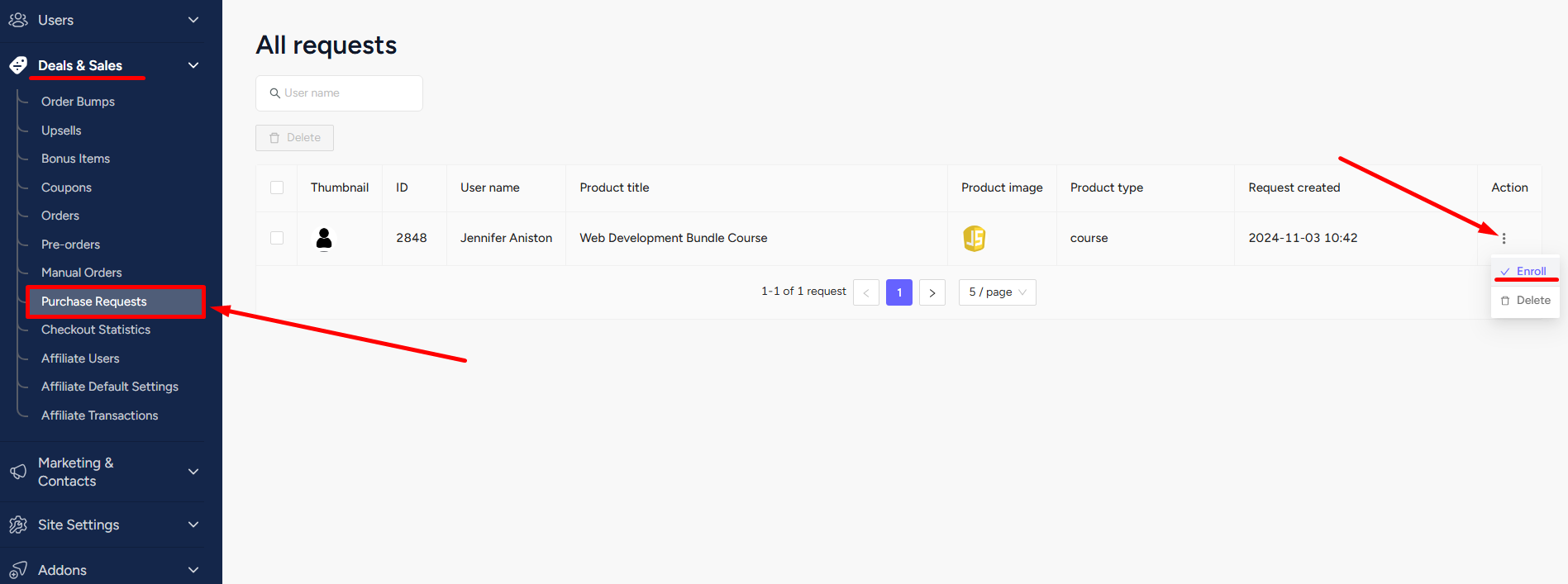
Hidden
These are hidden from the student view. You as the owner have to provide the landing page link of the course to students for enrollment. To find the landing page link, go to Courses -> All courses -> Edit -> Setting -> select Landing page and you can copy the URL from there.
[Note: Hidden courses are visible inside bundle courses.]
Restricted
Visible to everyone but no user can purchase the course or enroll.

But, it is accessible in bundle courses if you add them inside bundle courses.
Another option you’ll see is the Presell settings. If you are not a free online course maker i.e. if your course is not free then you can use Presell settings. Charge immediately or choose the later option.