Back
Appointment Slots in Membership
What is it & why you need it
We are excited to announce our new feature: Appointment Slots in Membership! With this feature, you can now include appointment slots within your membership plans according to the different pricing plans even, if set.
This gives you more control over how many times a student can book a specific appointment under a membership. In other words, you decide whether to give free appointment slots for students who purchase a certain membership.
By offering this functionality, you can create membership packages that are more enticing and offers more value to your students.
How it works
With this feature, teachers can set appointment slots within a membership plan, determining how many times a student can freely book appointment slots by getting the membership plan. These slots can be allocated either on a one-time basis or renewed based on the membership cycle. Teachers have the flexibility to decide the number of slots a student receives and can choose between two types of slots: Fixed and Cycle.
Fixed Slots
With Fixed Slots, you can assign a specific number of appointment slots that do not renew with the membership subscription cycle. For example, if a student’s membership includes 5 appointment slots, they can use these 5 slots without any extra payment, but no additional slots will be added with membership renewal for the subscription plan.
Cycle Slots
In the case of Cycle Slots, the appointment slots will renew at the end of each membership subscription cycle. This means if a membership runs monthly, the appointment slots will reset and renew with each new subscription cycle. If the membership is a one-time purchase plan, the cycle slot option will behave similarly to a fixed slot.
Also, if your membership plan has multiple pricing plans then you can set the number of slots for each plan separately.
This flexibility allows you to create customized membership plans with varying levels of access to appointments, making it easier to manage schedules and provide structured services to your students.
[Note: The membership where you add appointments will not be added to in-app purchase for the white-label mobile app since appointments are added based on the pricing of the membership.]
How to get started using it
a. Log In: Start by logging into your EzyCourse account.
b. Create an appointment: Go to the Appointments option in the dashboard under the Products & Services section.
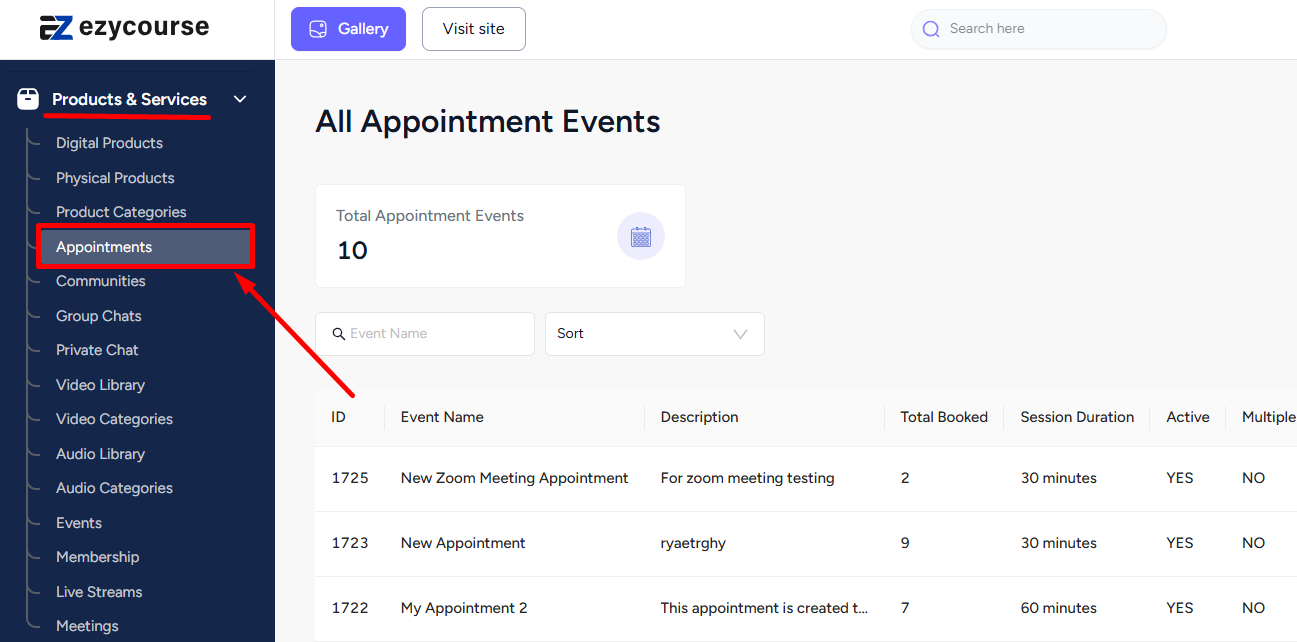
Create an appointment selecting Event type, Description and available time slots.
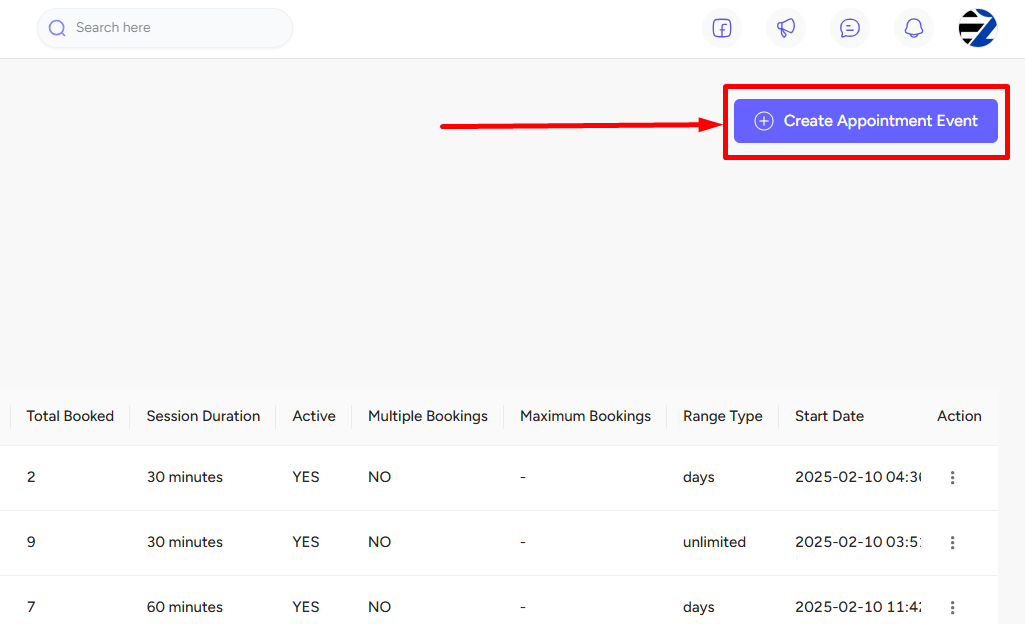
To learn more about appointments and their set-up process, check here: Category | Appointments
c. Create a membership plan: Under the Products & Services, select Membership.
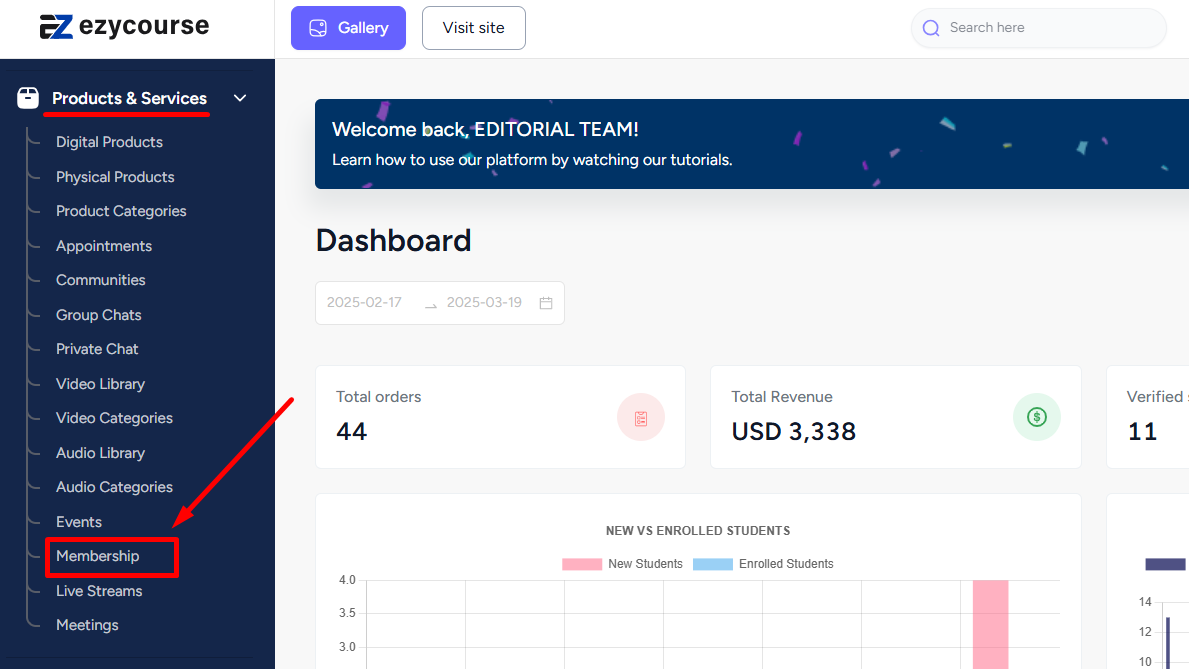
Then, either create a new membership plan or go to the Membership items tab if you want to add appointments in an existing membership.
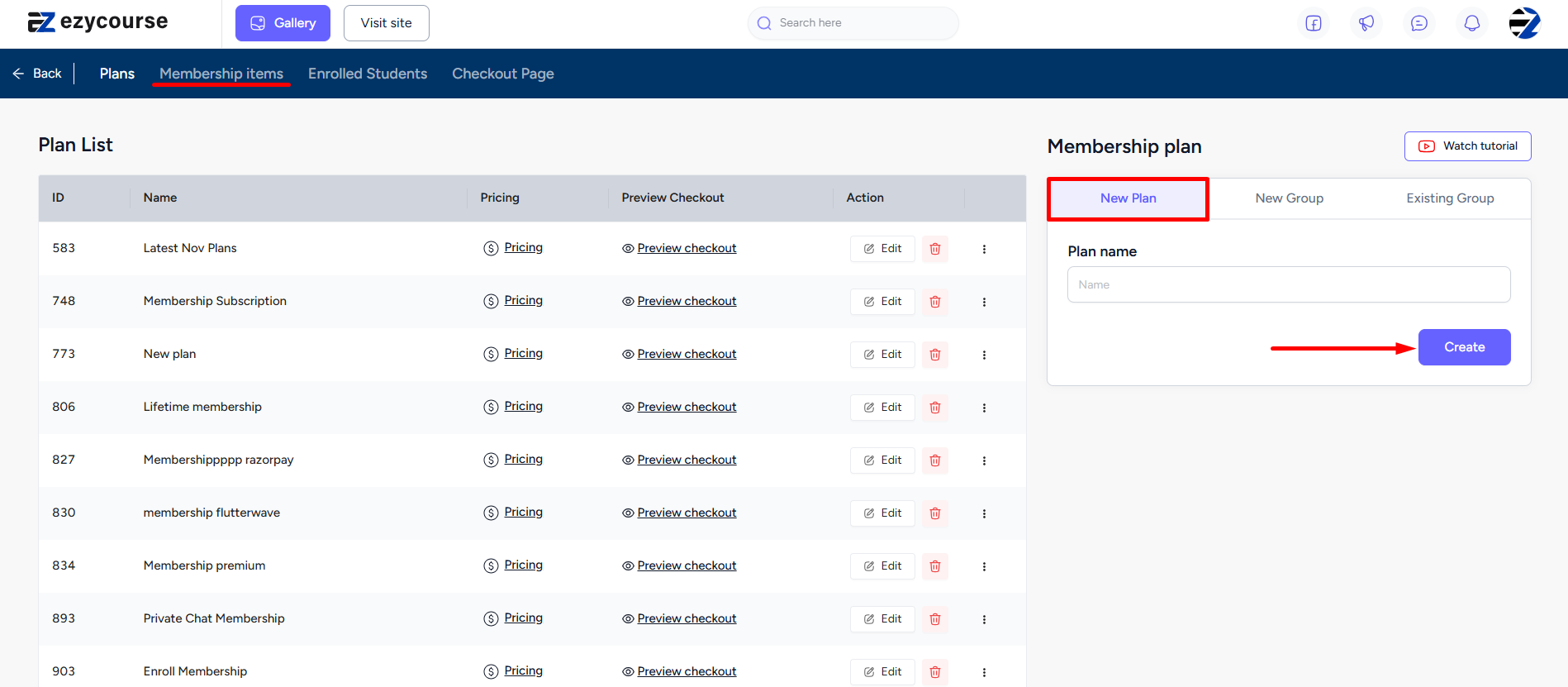
Learn more about memberships in EzyCourse: EzyCourse Membership Plan
d. Add the appointment in your membership plan: On the Membership items tab, select the membership plan first and then find Appointments by clicking on the ‘three dot’ menu.
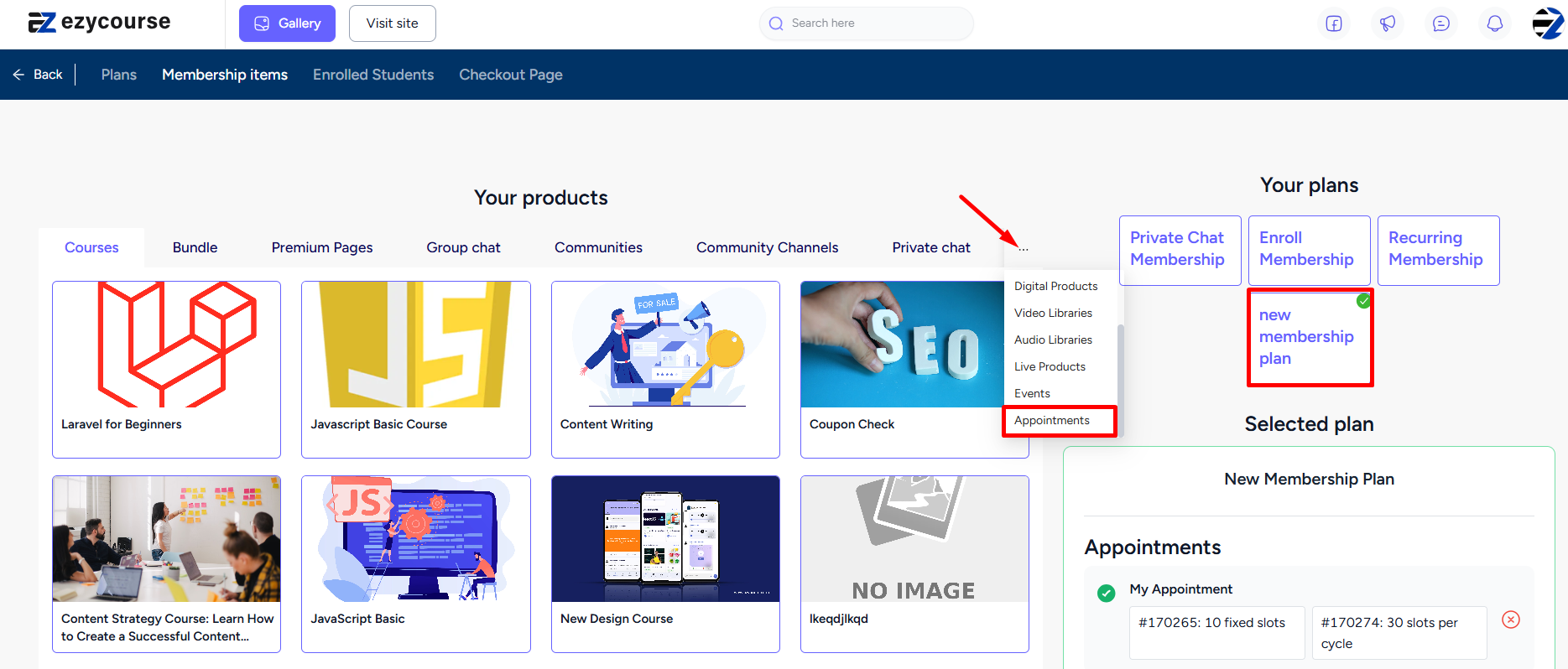
Select the appointment you want to include in the membership plan.
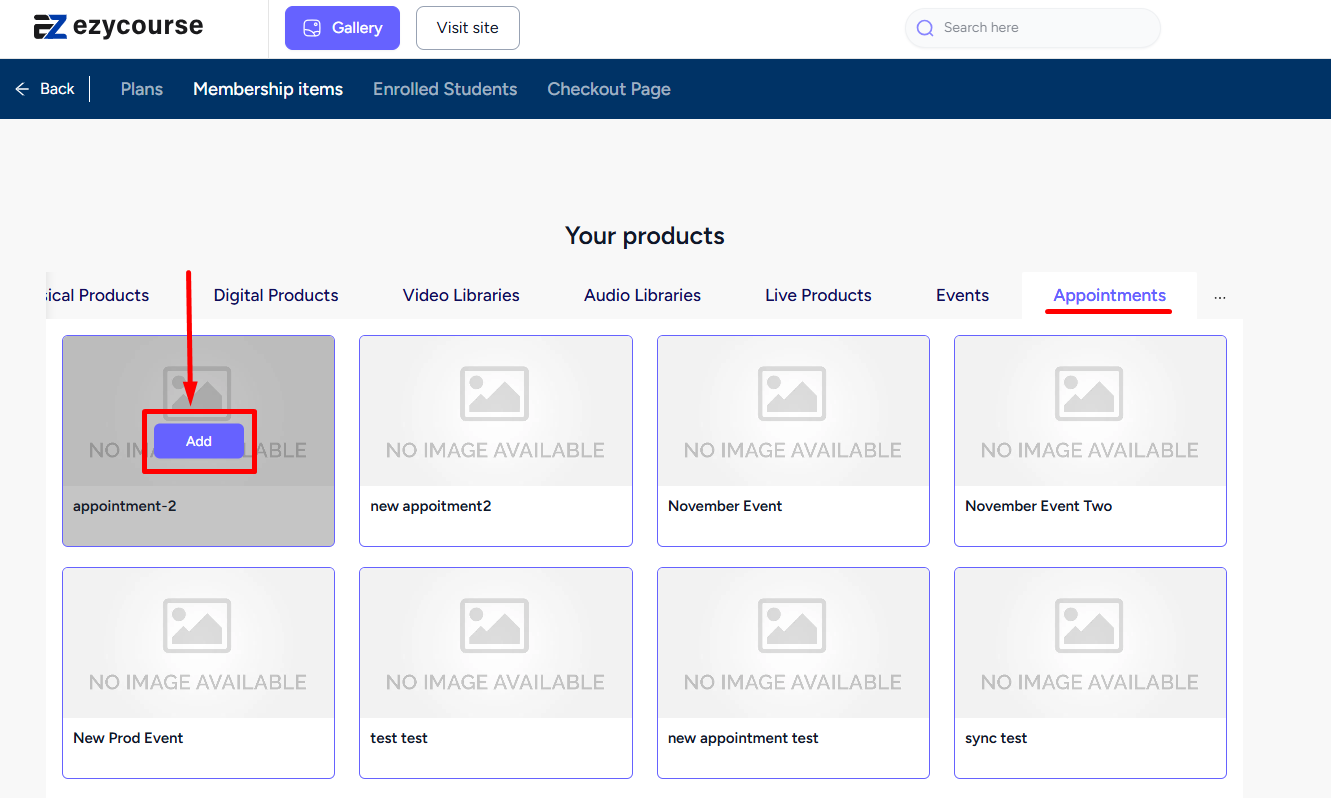
After that, you need to allocate slots. You can either select fixed or cycle-type slots, which determines whether the slots will renew with each membership payment cycle or remain fixed. Notice that you’ll get separate sections for defining the slots for each pricing plan your membership has.
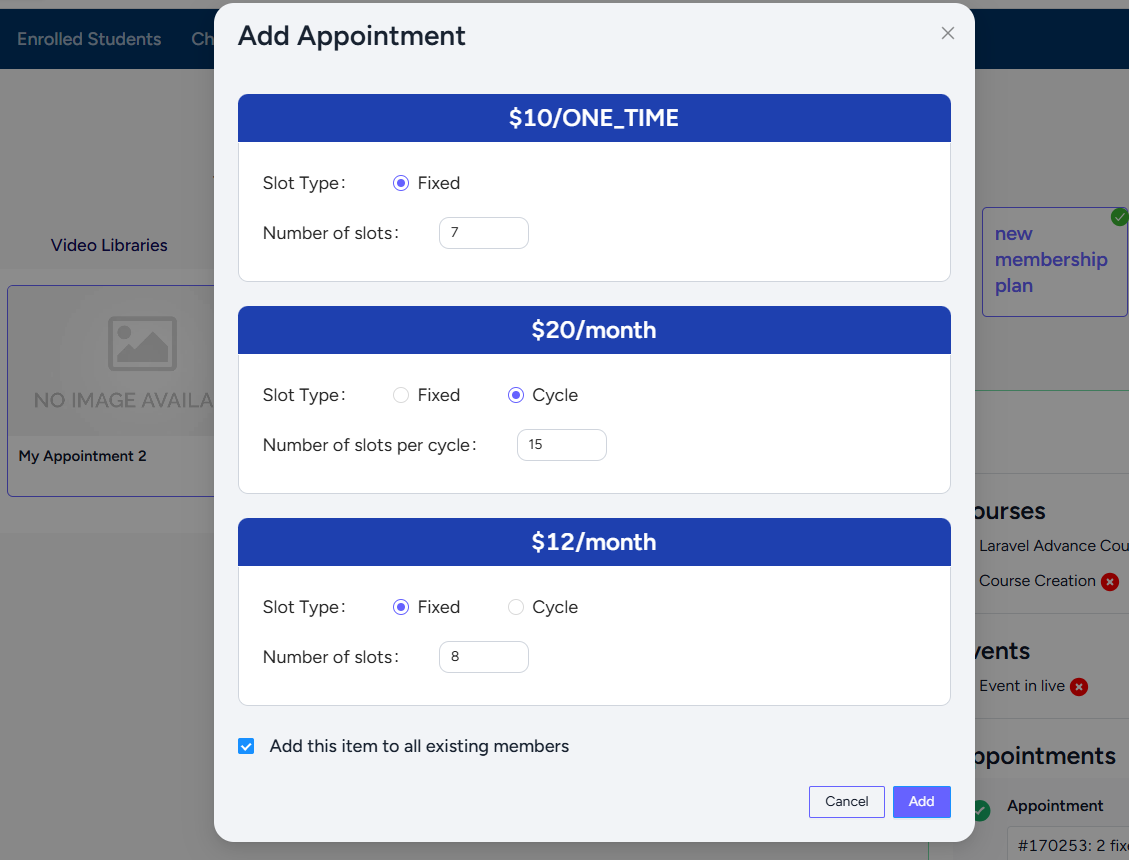
e. Book Appointments: Once set, students can book appointment products and use the appointment slots they’ve claimed through their membership at checkout, eliminating the need for additional payments. In the checkout menu, they can use their allocated slots by clicking on the plus (+) button.
[Note: It is important to note that they need to purchase the membership first in order to grab the free appointment slots. After membership purchase, they can select their claimed slots on the checkout page of the appointment.]
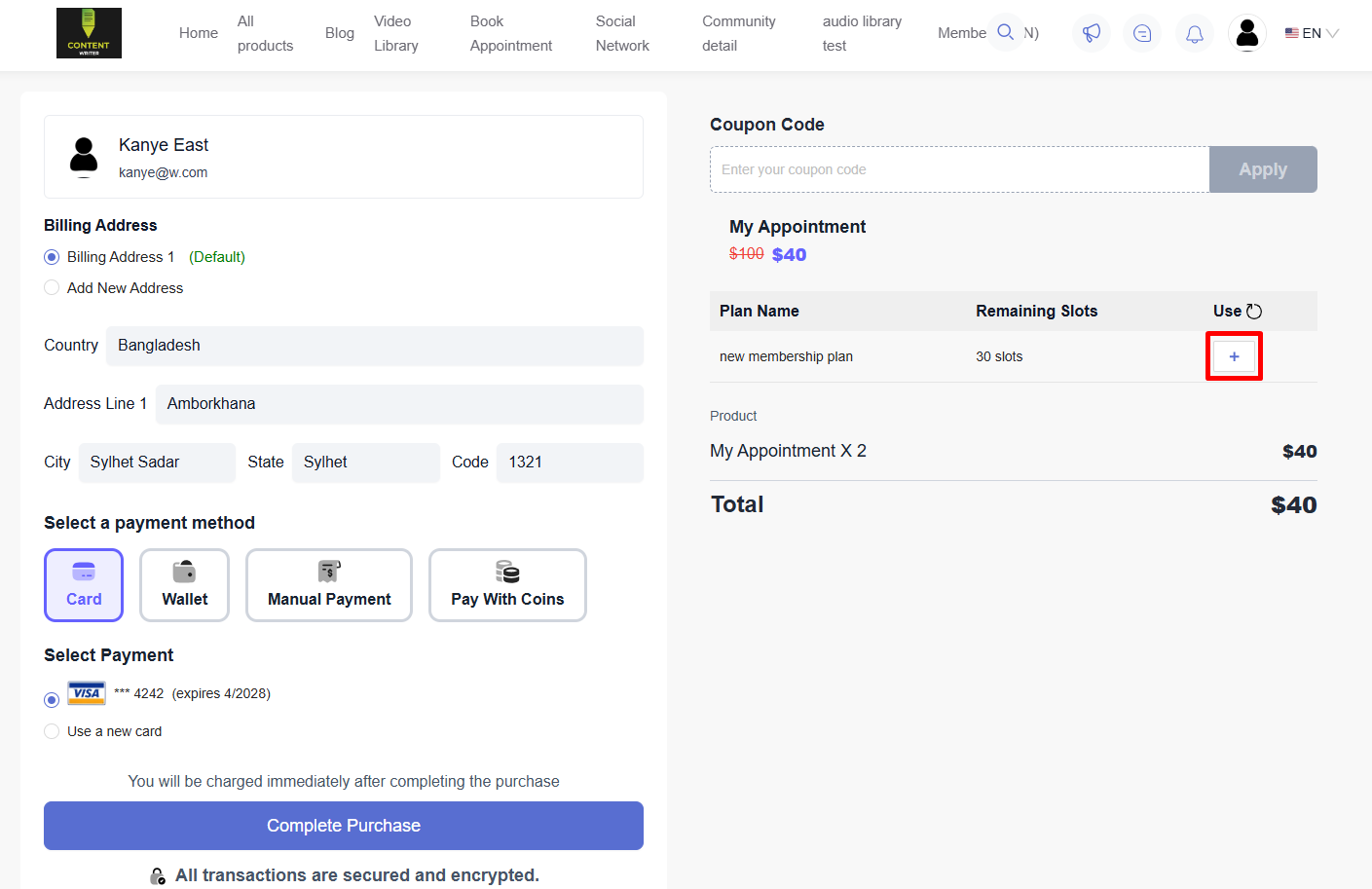
Upon using their allocated slots, the price will automatically be adjusted.
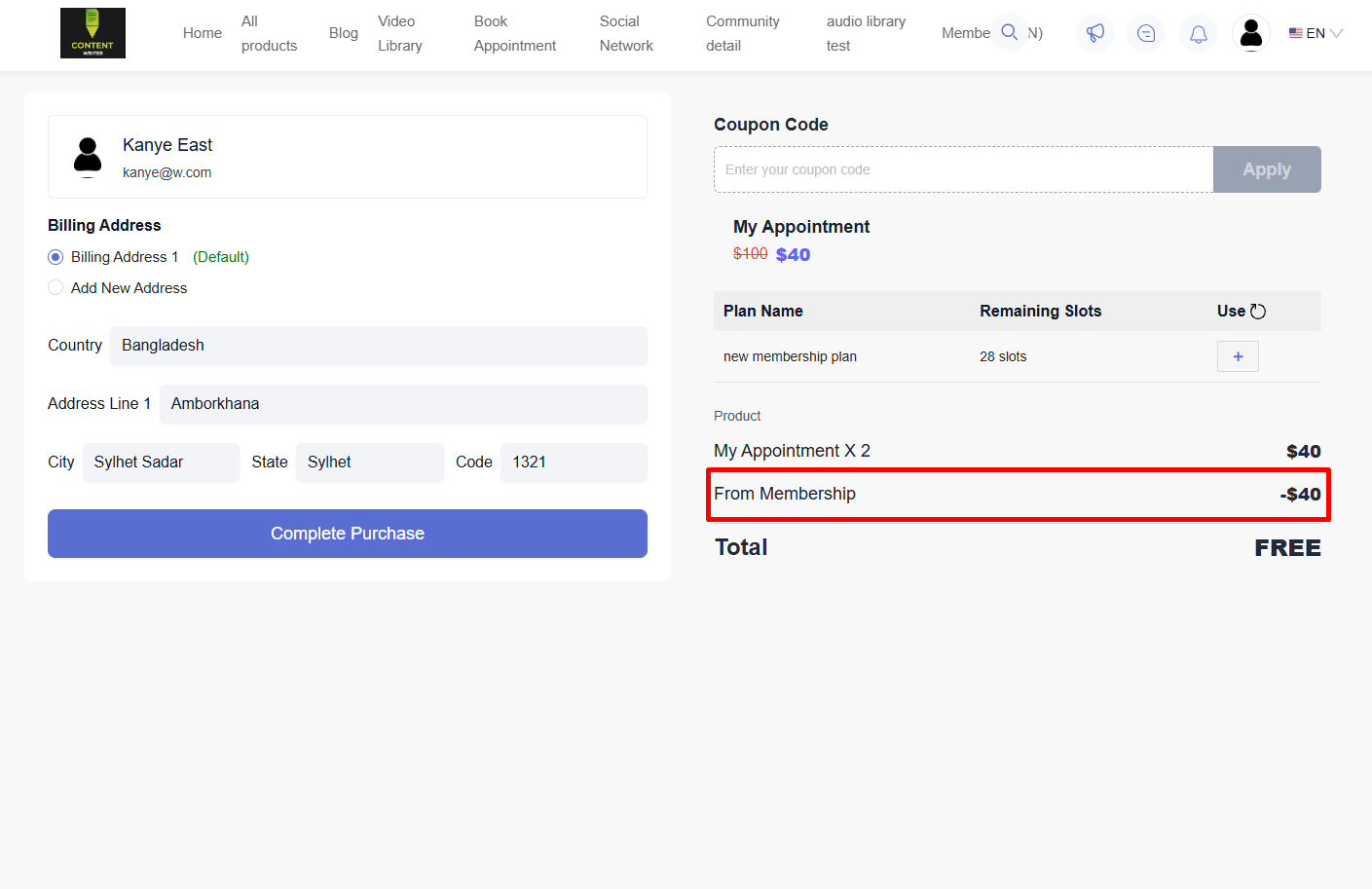
This new feature gives both teachers and students more flexibility, making it easier to manage appointments while maintaining an efficient membership system.