Back
New Zoom Feature Updates
What is it & why you need it
You can now access more zoom features during your zoom meetings on EzyCourse. This will improve the overall experience of your students and will also give you more customization options such as gallery view and virtual background .
You can also foster better student engagement and participation with the new breakout room feature. Moreover, you can manage meetings more efficiently from now because you can assign a co-host.
And that’s not all. Streaming and video recording will be in HD, offering more quality when students are rewatching the zoom sessions.
You can start accessing these features from now.
Assign Meeting Co-Host
Inside the meeting, you can assign any participant as the co-host of the meeting. Simply hover your mouse over a participant, click the More button, and select the “Make Co-Host” option.
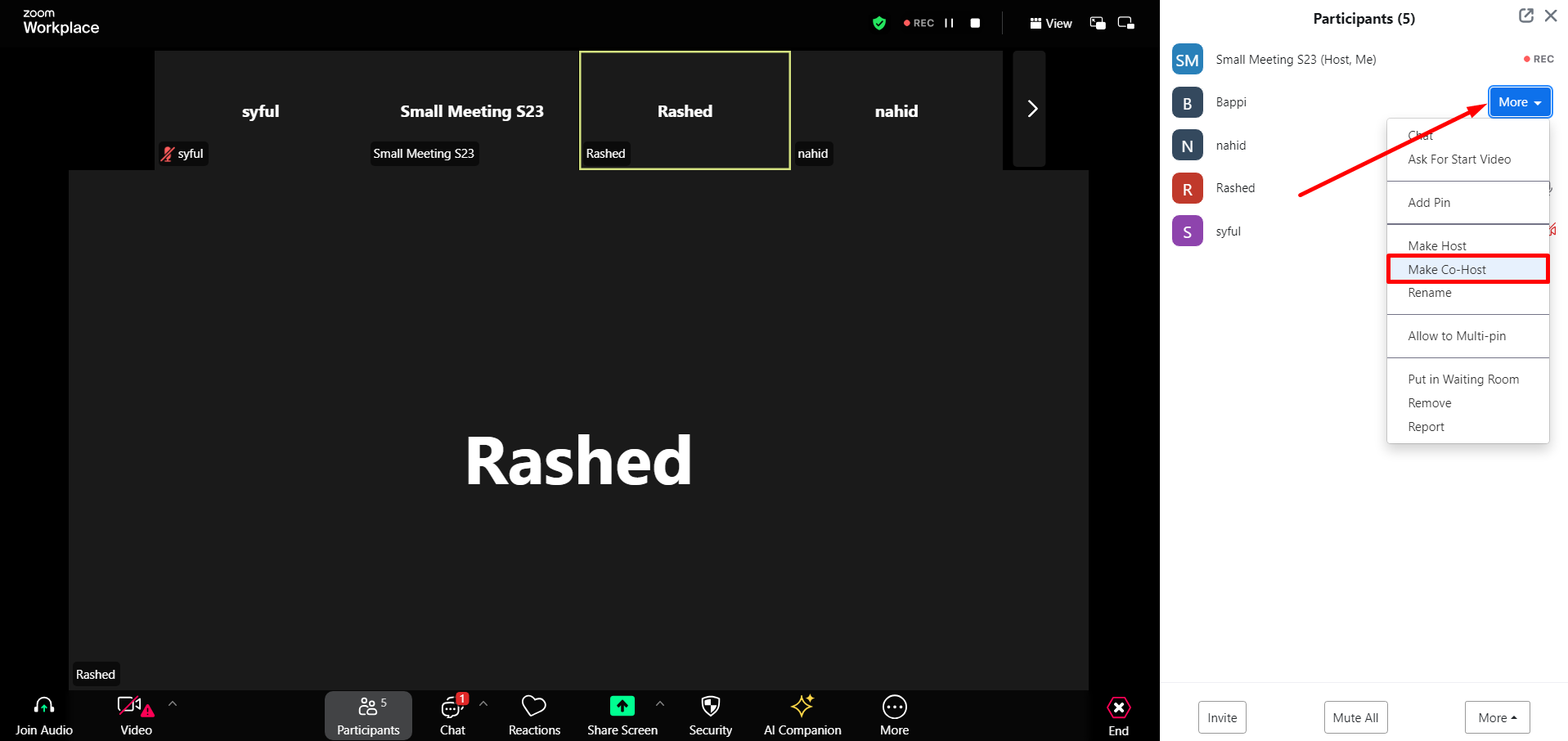
Then click Yes on the confirmation popup.
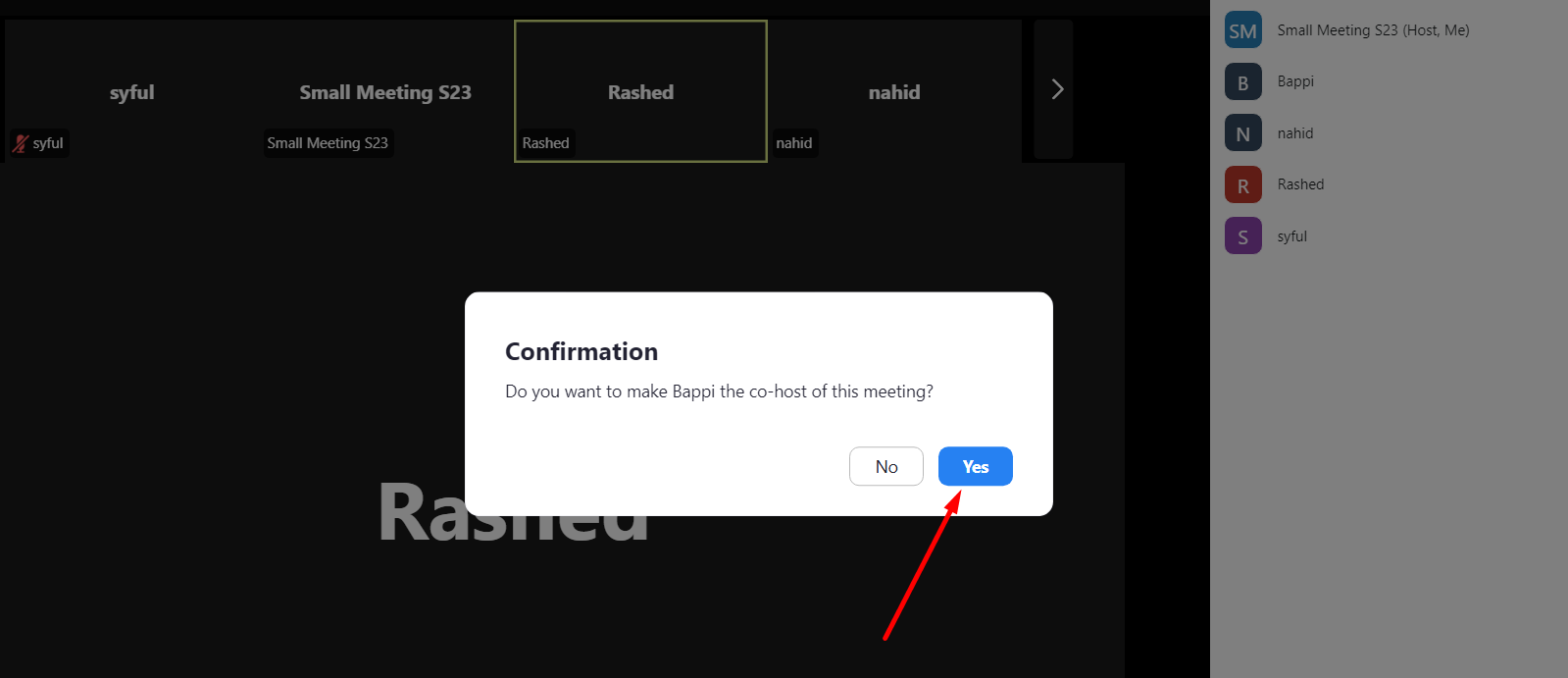
You can revoke the co-host permission anytime.

Breakout Rooms
Zoom’s breakout rooms let you divide participants into smaller groups. Each group can work in their own way, brainstorming ideas or discussing a topic, or working on group tasks. As the host, you can jump in and out of any room to see the progress of the groups.
To create breakout rooms, click the More menu and select the Breakout Rooms option.
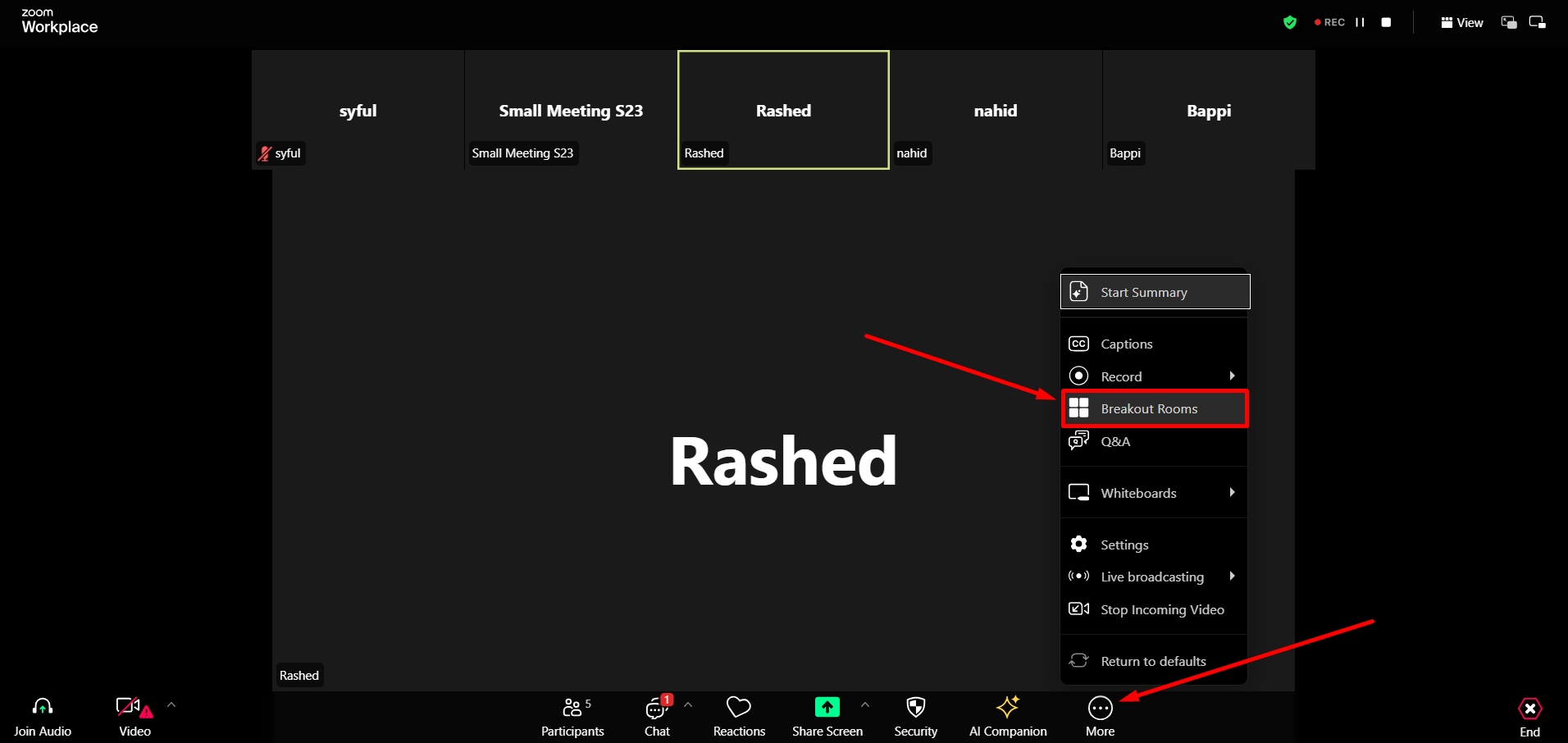
You can choose how many rooms you want to create. And then select from three different options:
Assign automatically: Automatically assigns participants to rooms randomly.
Assign manually: You manually assign each participant to the rooms.
Let participants choose room: Participants can choose which room they want to enter.
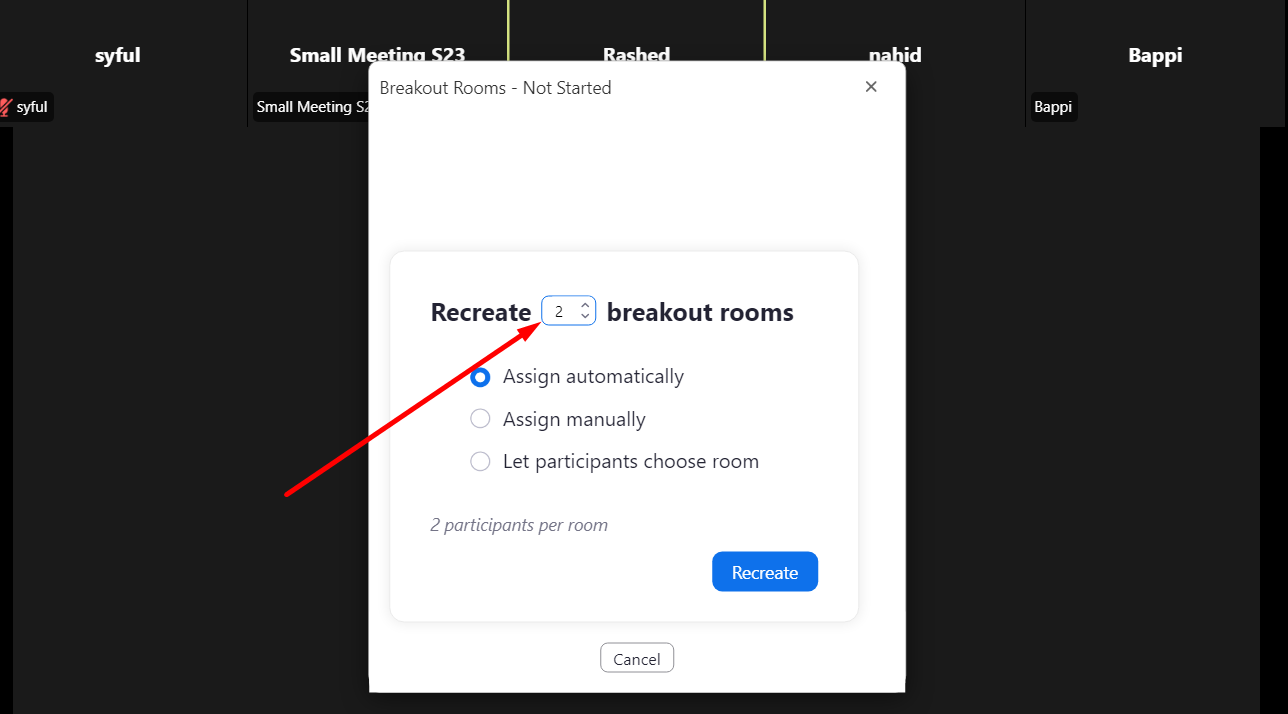
You can rename rooms, add new rooms, delete existing ones, and even assign left out participants to the right room.
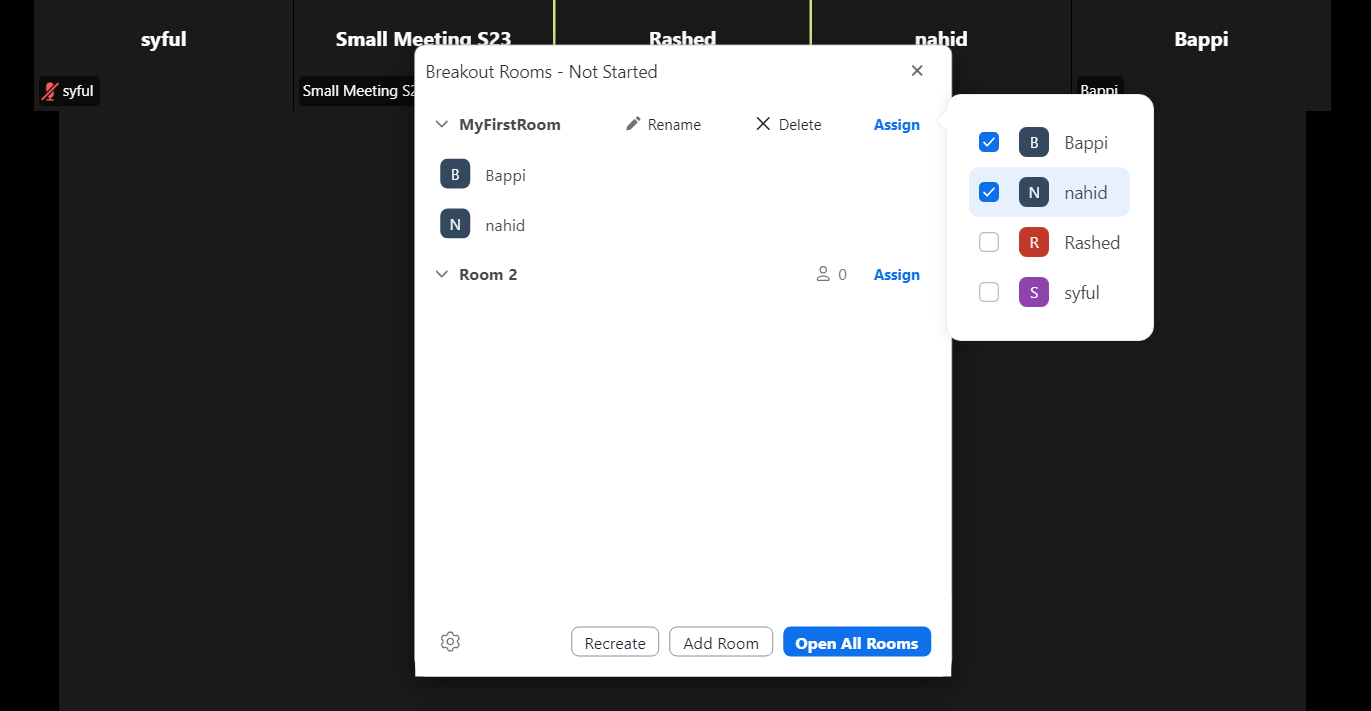
Access all the room options from the settings icon.
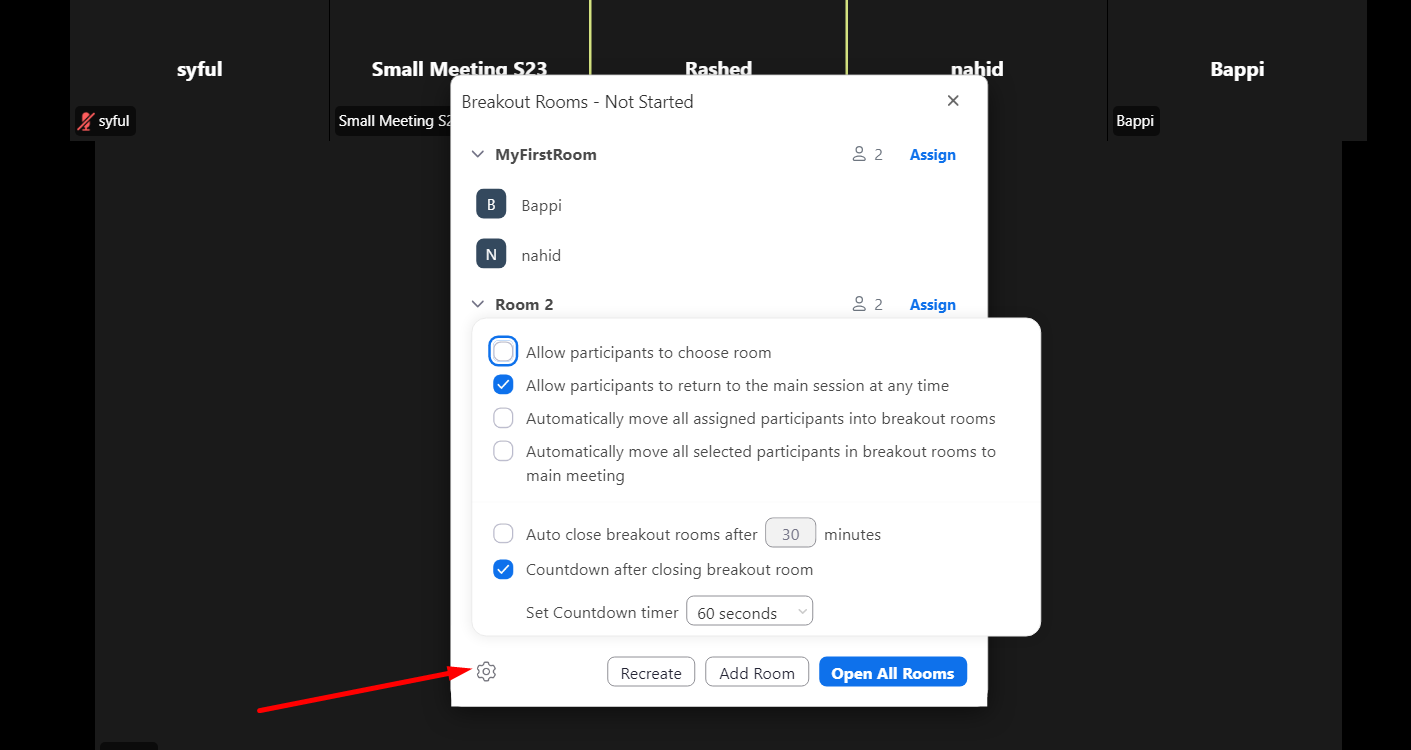
Click Open All Rooms to divide the students and create mini-meetings inside of your zoom meeting.
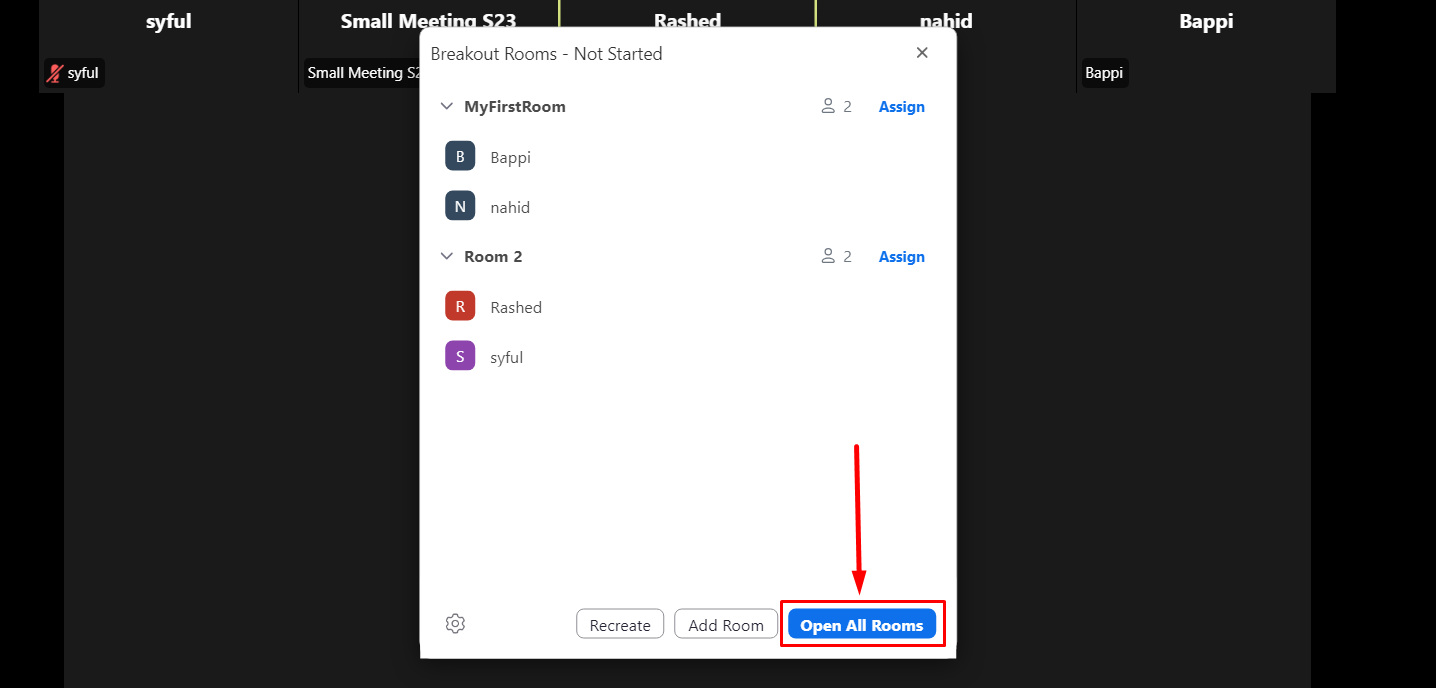
All the participants who are assigned to any room will be notified to join their respective room.
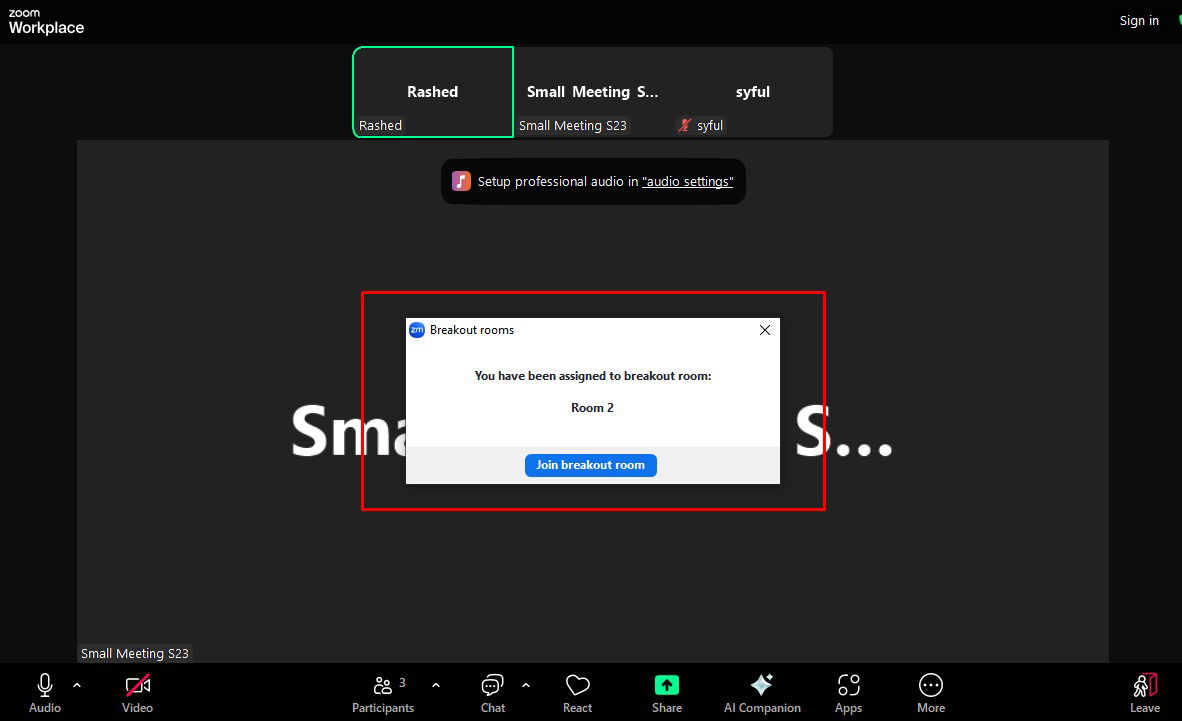
You can also join any room to see the discussion of the participants.
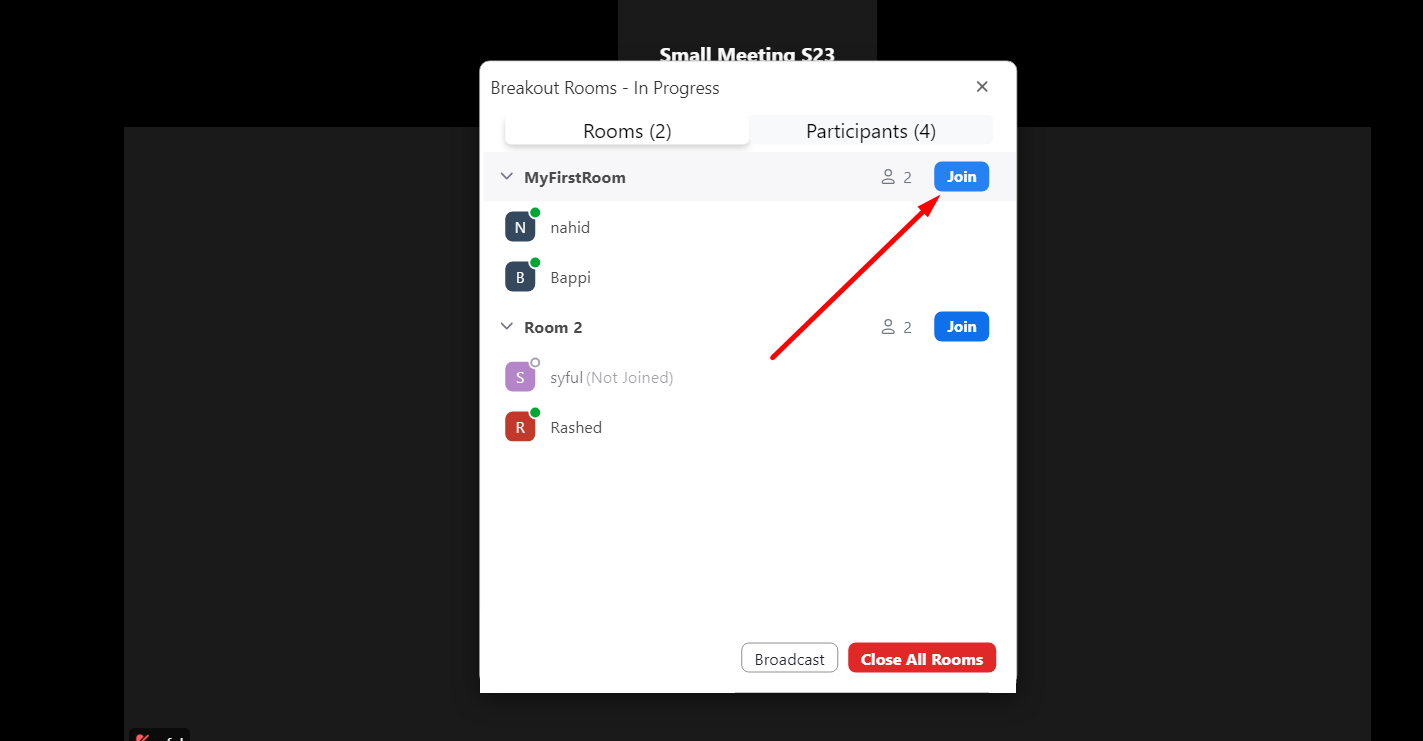
Virtual Background
You can set a virtual background to show on your screen when the webcam is on. To set background, click on More and then select Settings option.
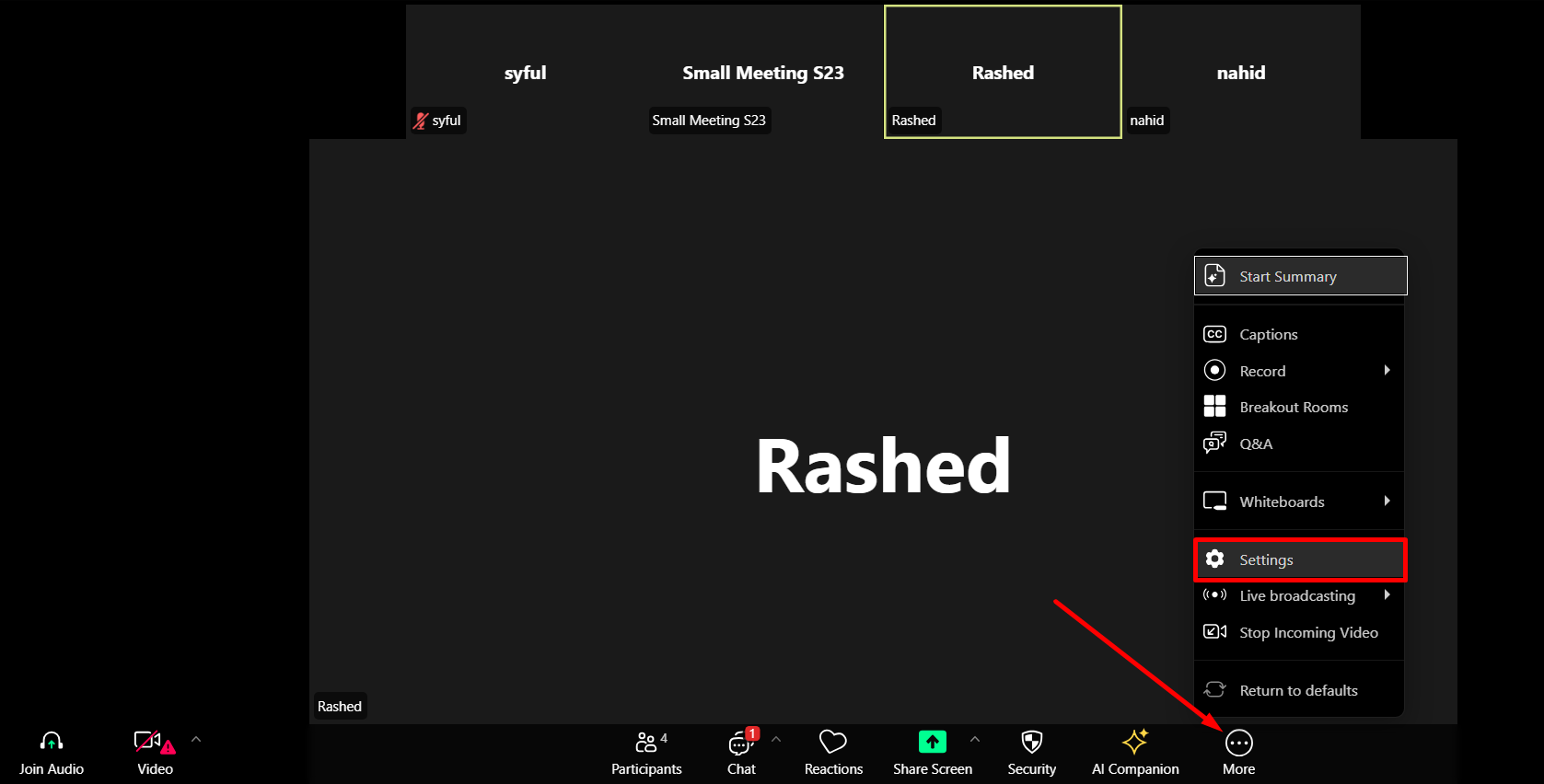
From there, go to the Background menu.
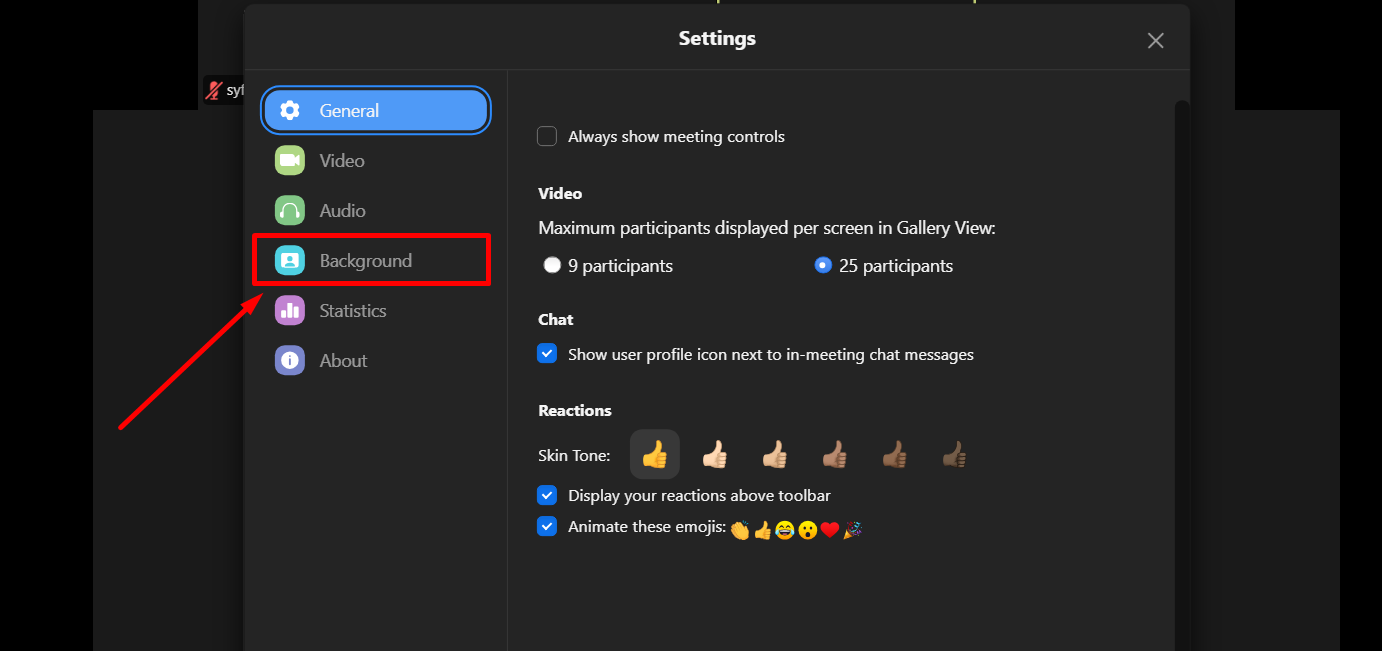
Zoom provides some default backgrounds that you can select.
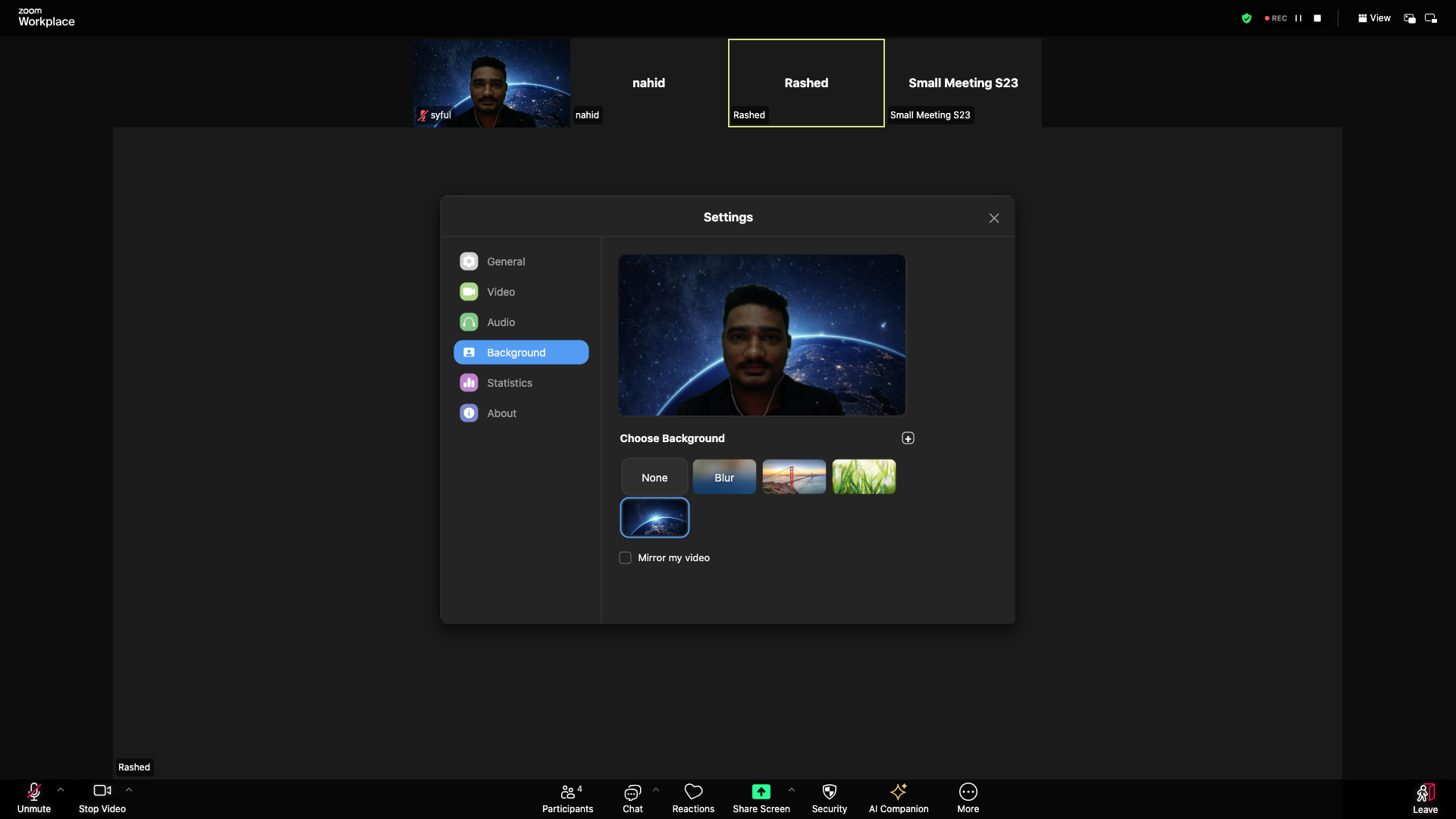
[Note: If you enter the meeting directly from the EzyCourse dashboard, you might have limited access in terms of using custom background. For custom background, please join using the zoom link.]
Gallery View
Gallery view lets you see the participants in a grid view, and it dynamically adjusts to the screen as participants join and leave the meeting.
To set gallery view, simply click on the View button on the top right corner and then select the Gallery view option. This view also lets you drag and drop participants, allowing you to keep particular participants in front of you.
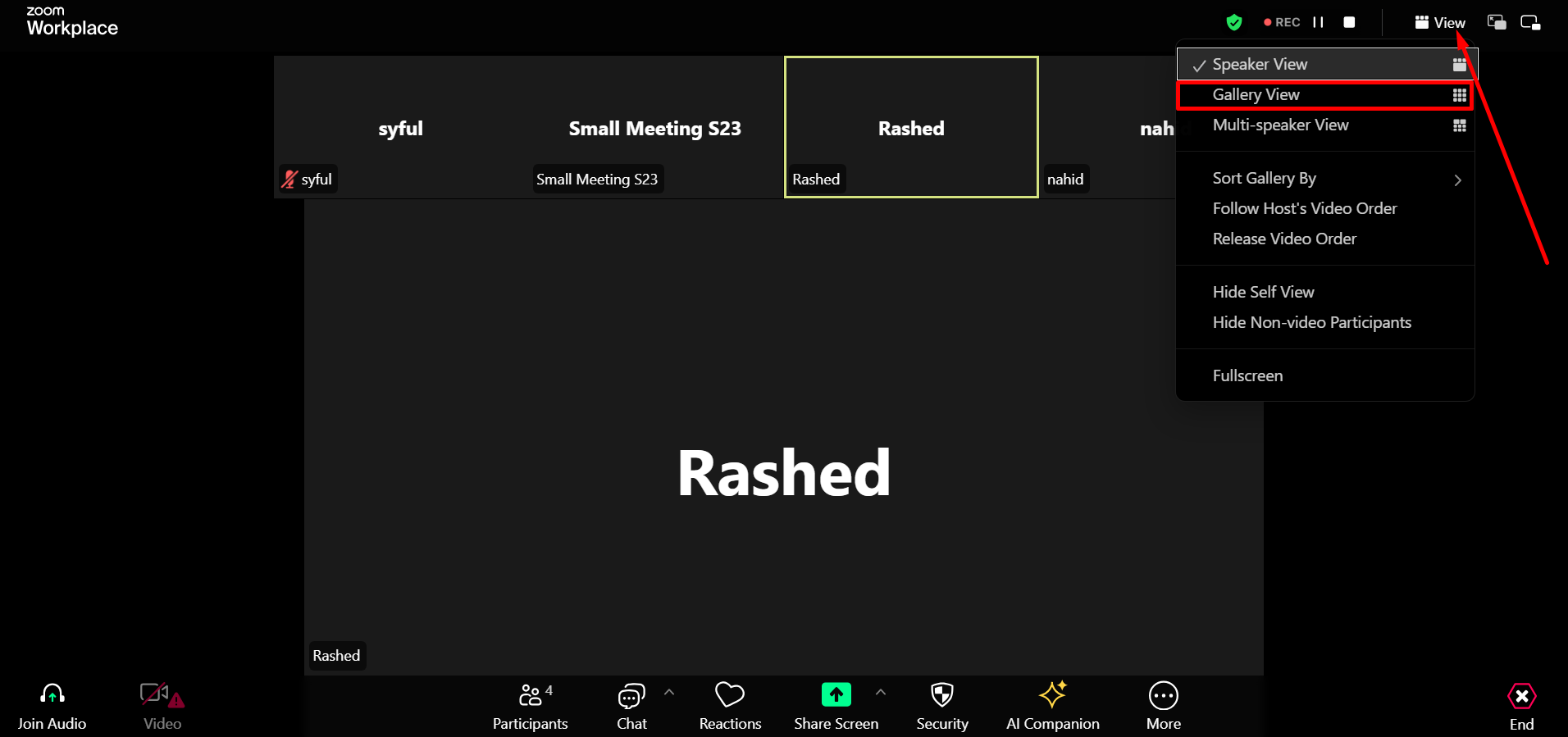
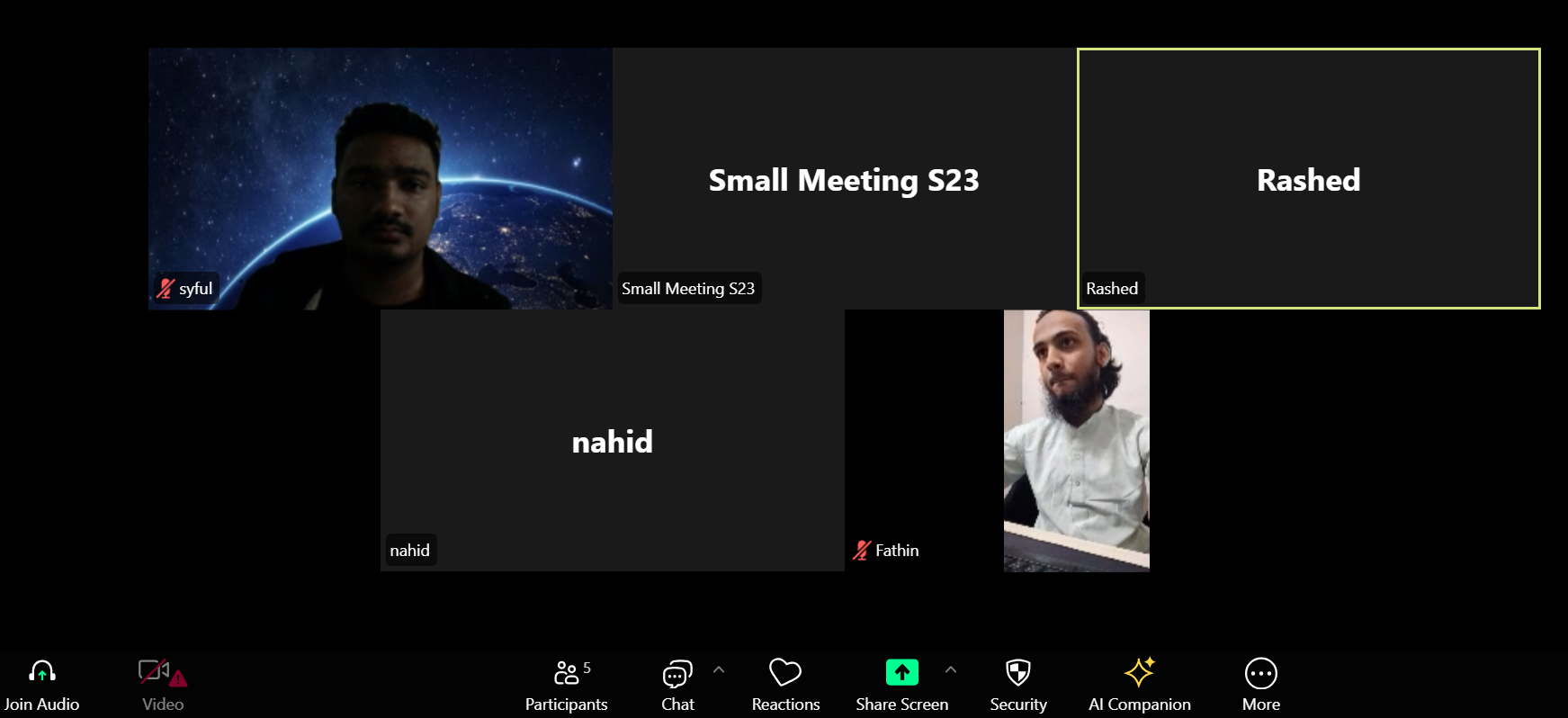
Anonymous User Name
If a user is not signed in, then the meeting will ask them to input their name when joining the meeting. This will help you to prevent any anonymous user from joining your meeting.
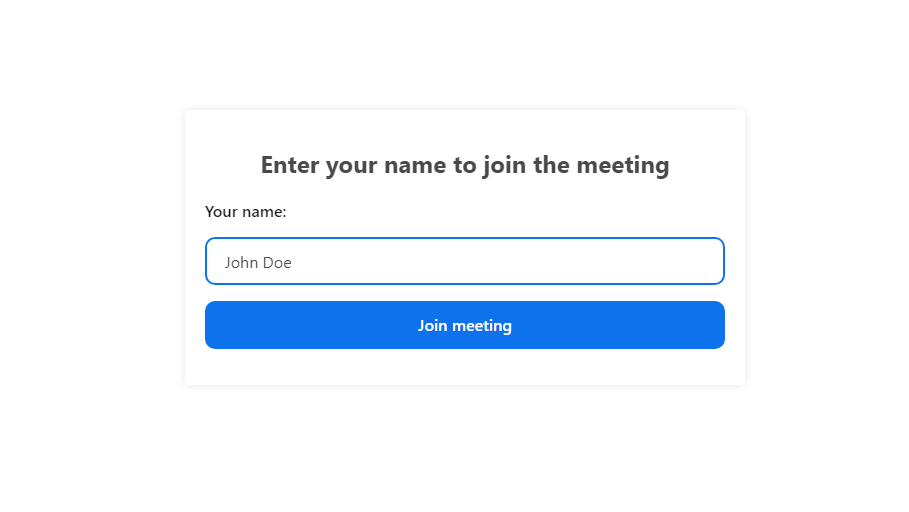
HD Quality Stream & Video Recording
In-meeting video streams and the meeting recordings will now be in HD quality. This will give you and your students the best experience, specially in meetings where detailed demonstrations or slideshows are used.