Back
Upload a Video from URL or Google Drive
You can streamline your content creation process with our ‘Upload from URL’ feature. Simplify your content management process and effortlessly upload materials without the hassle of downloading and re-uploading.
First, open the Gallery on your EzyCourse dashboard.
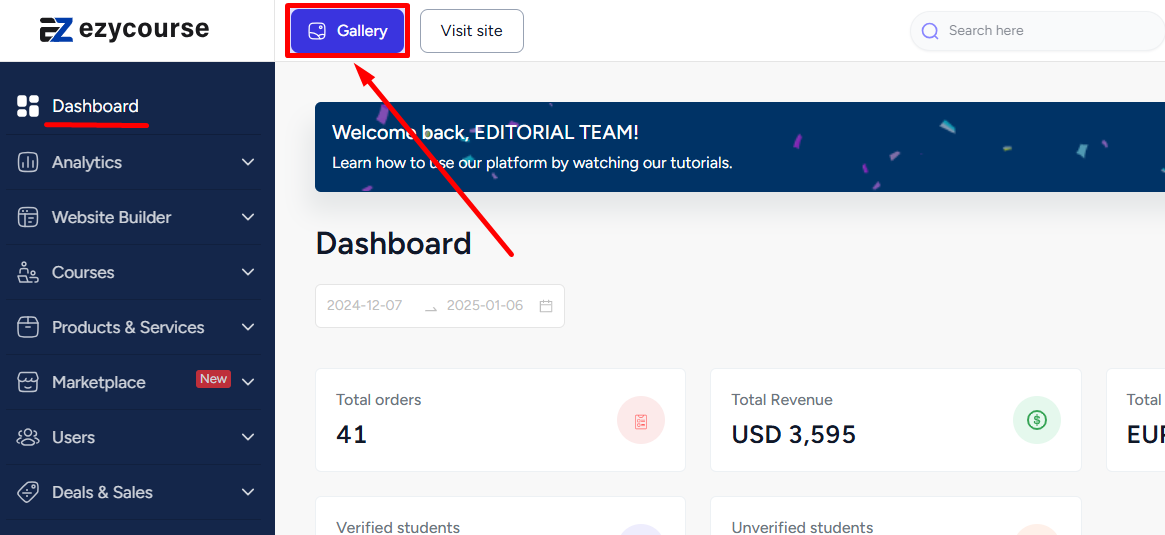
You’ll see the ‘Upload URL’ tab on your gallery. Go to the tab and then click the Upload From Url button.
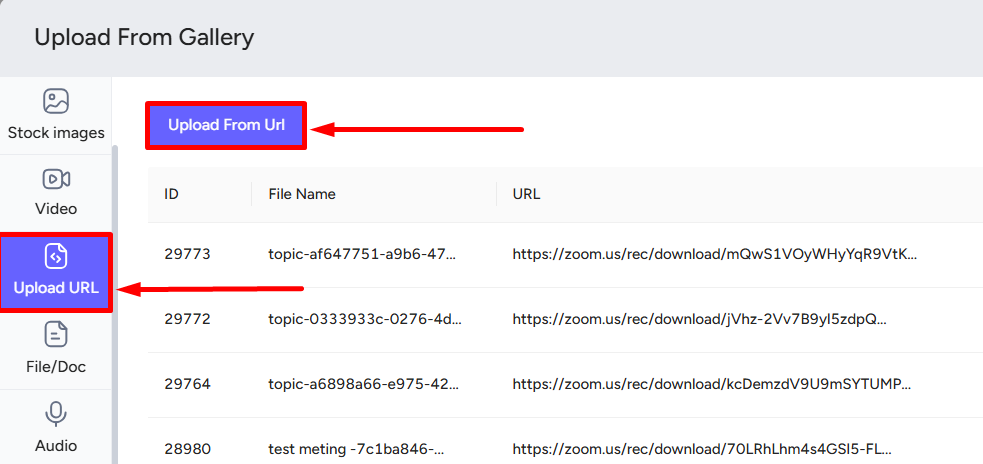
Now, select URL and then give your file a name. You can also choose an existing folder to upload the file into or create a new folder from here. To upload from Google Drive, select Google Drive Video Id and give the drive file ID. And click the Submit button to upload the content.
[Note: You can upload any video file using this feature. Stay tuned for more types such as audio, zip file, and more.]
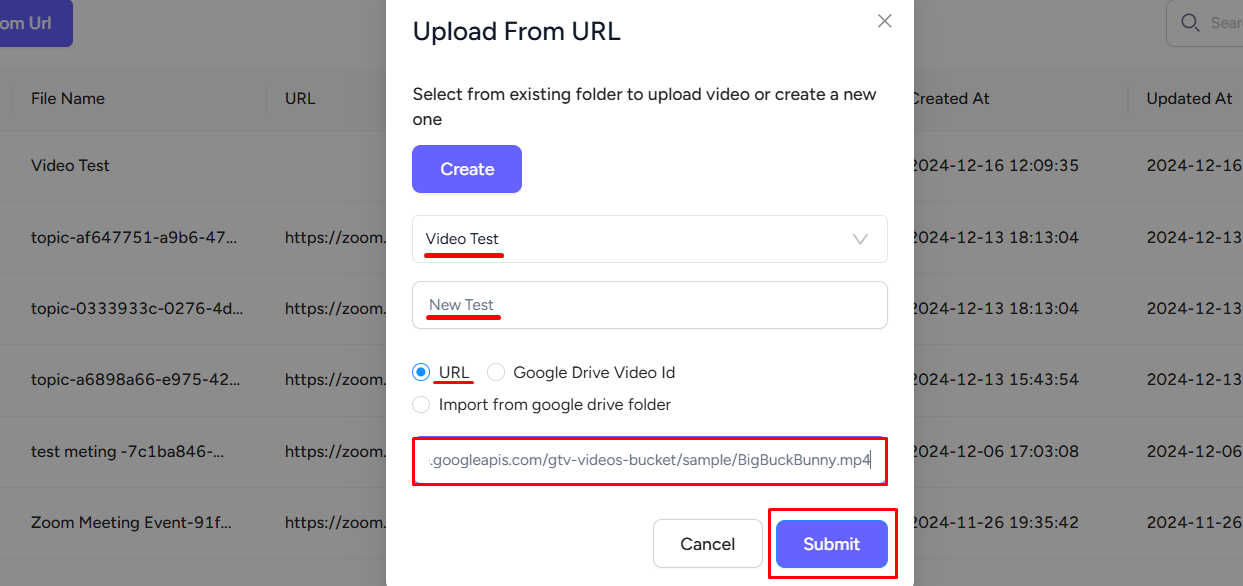
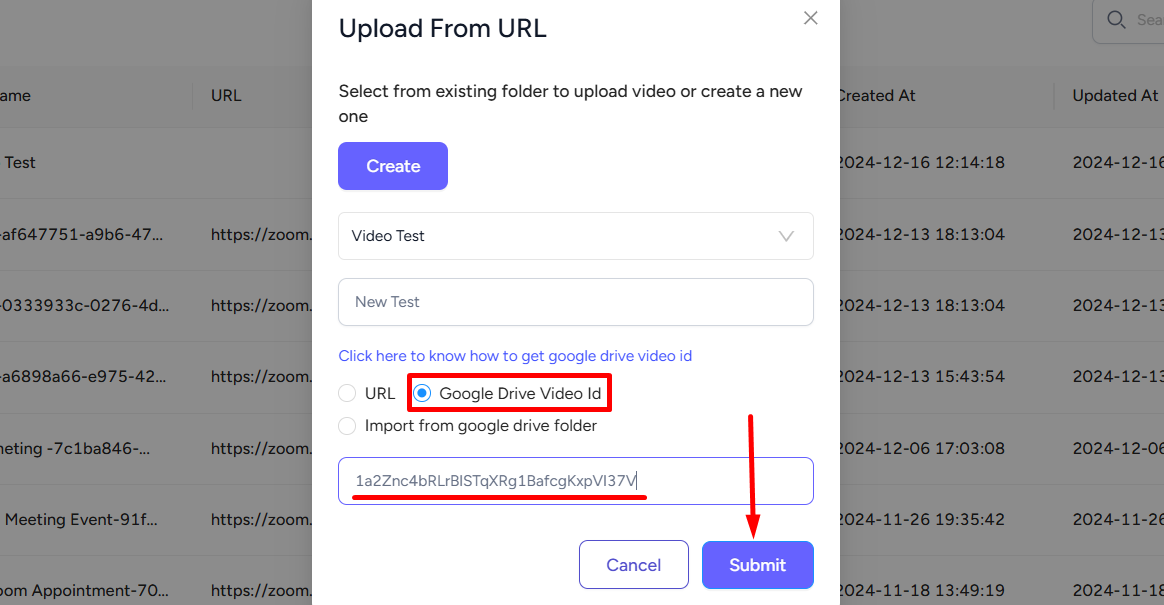
And that’s it! EzyCourse will automatically download and upload the file for you so that it is accessible anywhere on your platform.Also read : Bulk Upload Videos from Google Drive
[Note: Due to Google Drive restrictions, you have to upload less than 40 videos in a single day. Otherwise, your might get blocked for 24 hours.]
How to Find the Google Drive ID
When uploading content from Google Drive, you have to ensure to give the Google Drive ID and not the entire link. To find the ID, right click on the file and click the Share option.

Now, copy the link of the file. The file ID is the part after “file/d/”. Give this ID to upload content on your platform.
[Note: Please ensure that you set the settings to “Anyone with the link“. You can restrict the setting after the video is uploaded.]

The file ID, for example, in the below URL is: 1GF3sHArlY3JFO0oZEBEmqcGR9QBHQgra.
https://drive.google.com/file/d/1GF3sHArlY3JFO0oZEBEmqcGR9QBHQgra/view?usp=sharing