Back
Google Ads Conversion Tracking with Google Tag Manager
What is this feature and why do you need it?
This feature allows you to track purchase conversions for both paid and free items using Google Tag Manager. It provides accurate details such as:
Conversion amount
Currency
Product items purchased
These details are sent to the data layer, making it easy to pass the information to Google Ads for conversion tracking.
By using this feature, you can:
Measure the value of each purchase accurately.
Track user purchases for both paid and free items.
Gain insights into which products drive conversions.
This ensures your advertising campaigns are optimized for accurate results and improved ROI.
How to Add Google Tag Manager and Tracking in EzyCourse?
To set up Google Tag Manager (GTM) and enable purchase conversion tracking in EzyCourse, follow these steps:
1. Create a Google Tag Manager Account
Go to the Google Tag Manager website.
Click on Create Account.
Enter your account name, container name (e.g., your website or app name), and select Web as the platform.
Click Create, agree to the terms, and note down the GTM container ID (e.g., GTM-XXXXXX).
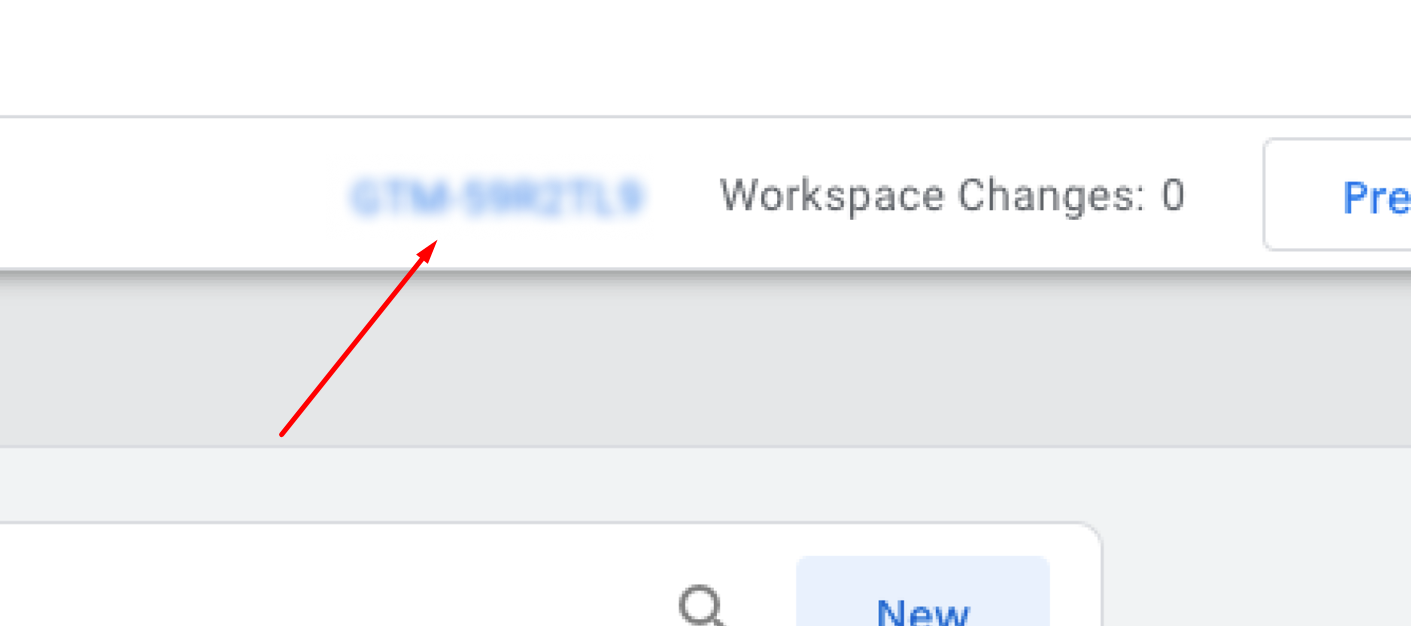
2. Create a Custom Event in Google Tag Manager
In your Google Tag Manager account, go to the Triggers section.
Click New, and then select Custom Event as the trigger type.
Enter a name for the custom event (e.g., "purchaseEvent").
Save the trigger.
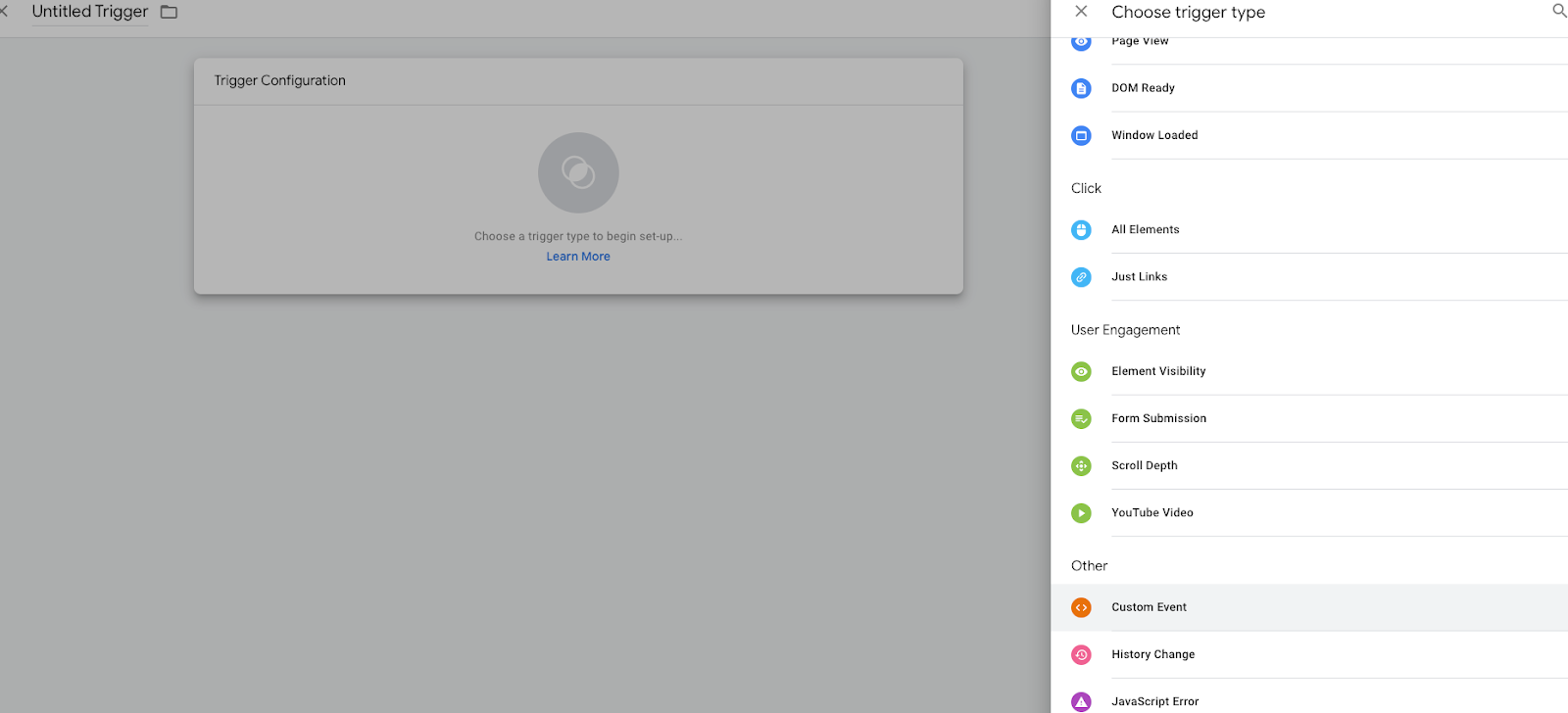
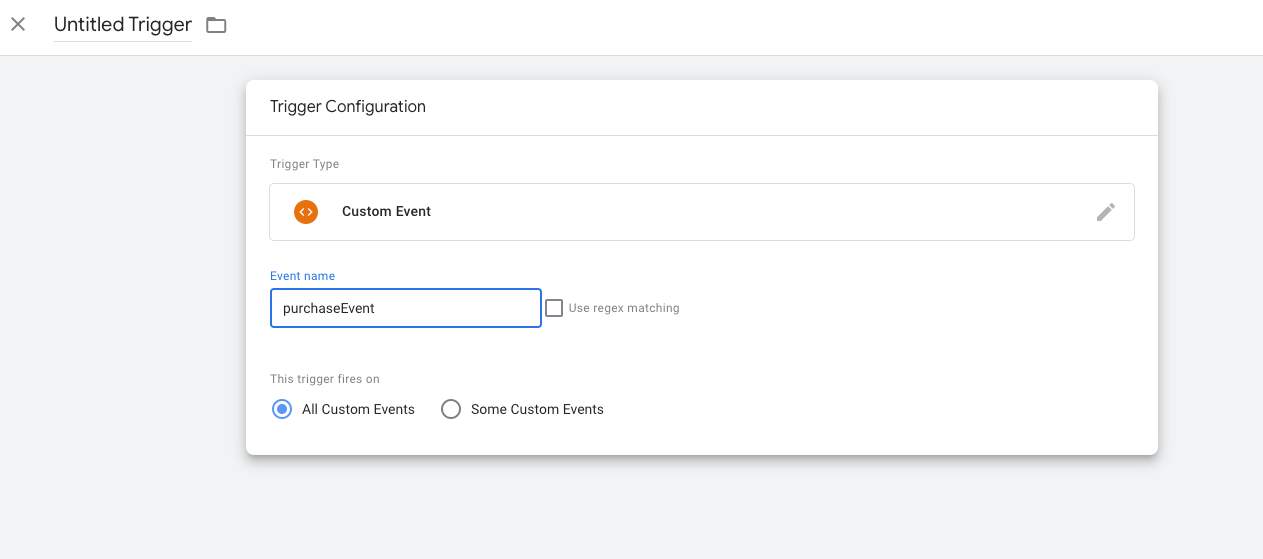
3. Install the GTM Code in EzyCourse
Log in to your EzyCourse admin panel.
Navigate to Settings > General Setting > Google Tag Manager.
Paste your GTM container ID into the GTM ID field and event name in GTM Event Name field
Save the changes. This will add the GTM code snippet to your site’s pages.
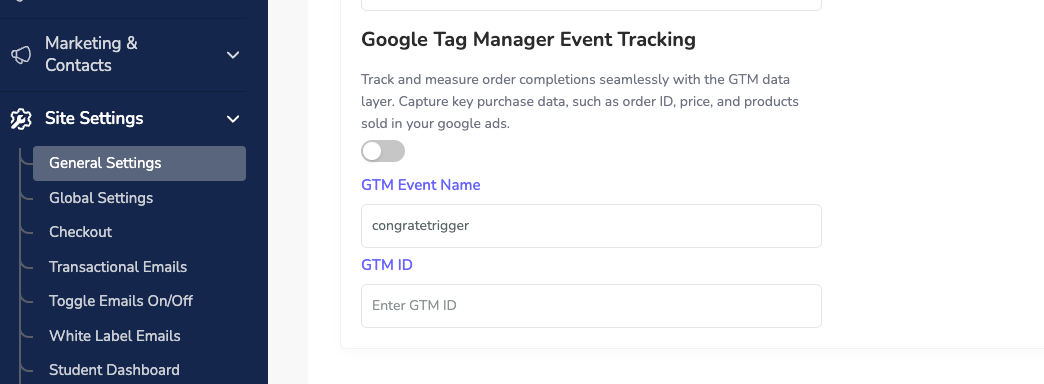
Now, visit your site and use Google Tag Assistant to preview if the data is being sent correctly. All you need to do is make a purchase of any free or paid item and then check the data inside Google Tag Assistant

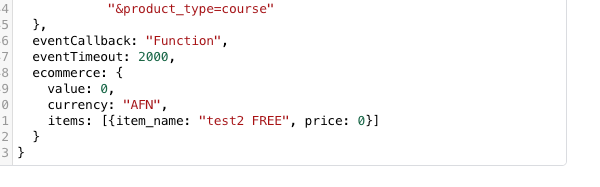
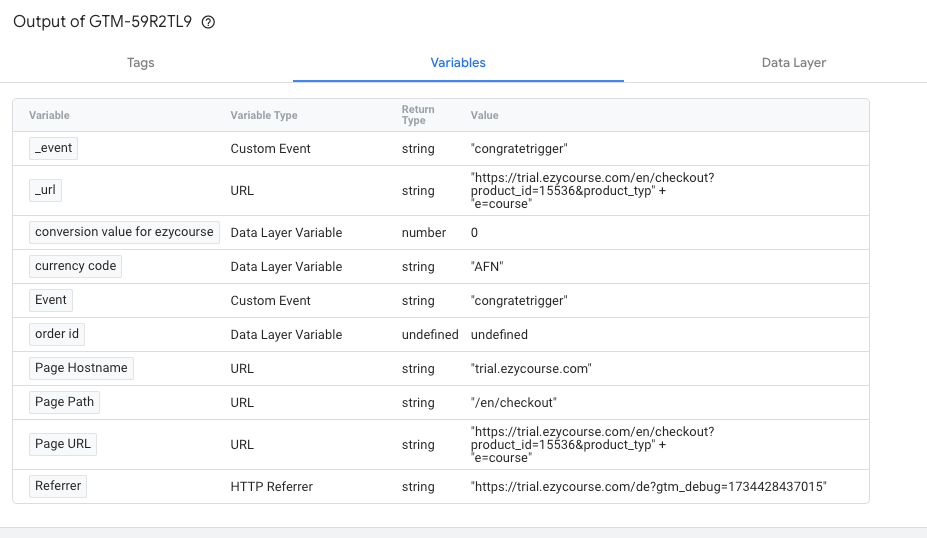
If you see that the data is coming through, your installation is complete. Now, you should connect your tag with Google Ads and use the variable data coming from the data layer in the Variables section of Google Tag Manager. Create variable inside User-Defined Variables section.
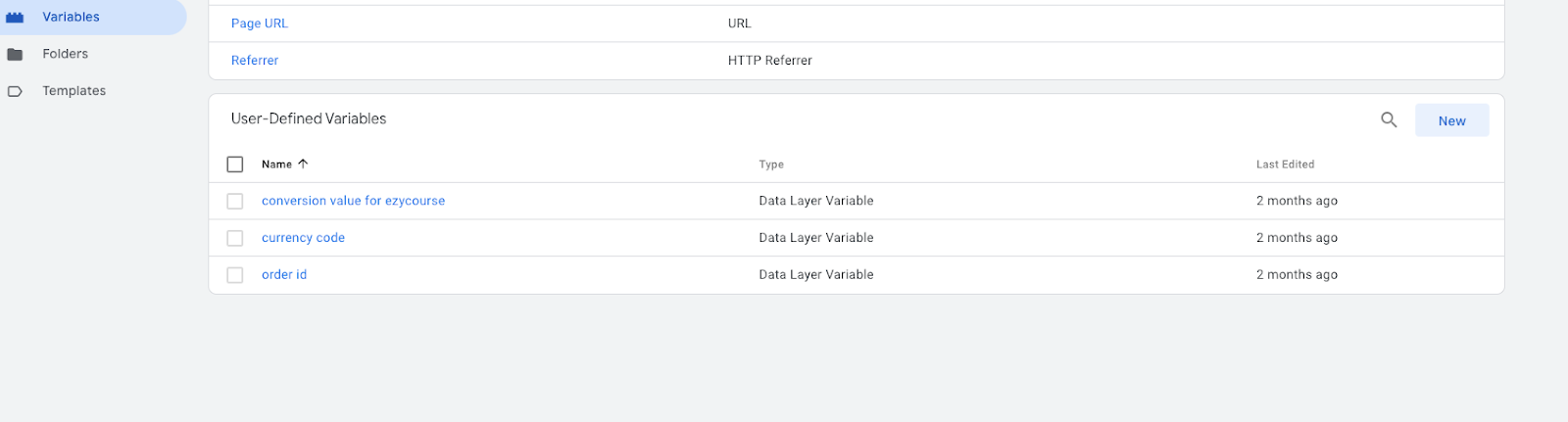
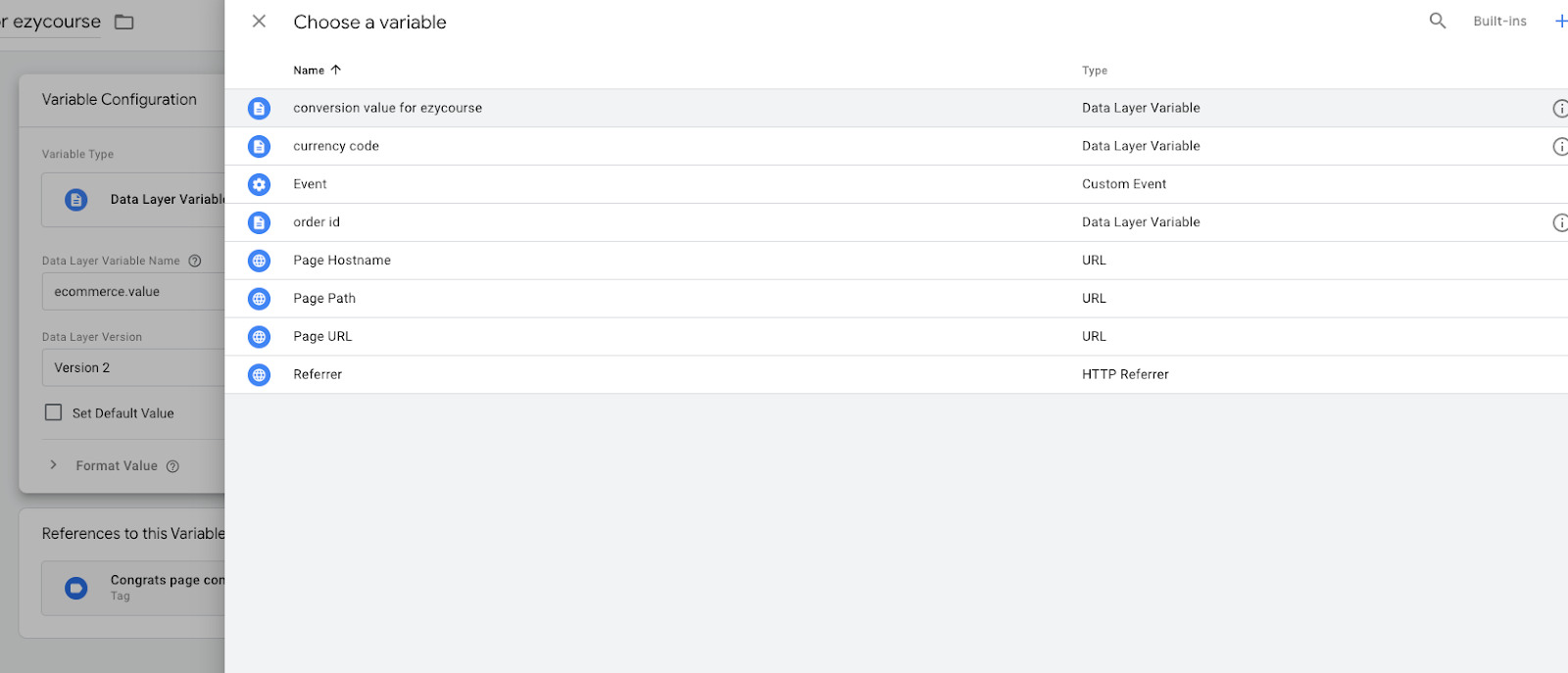
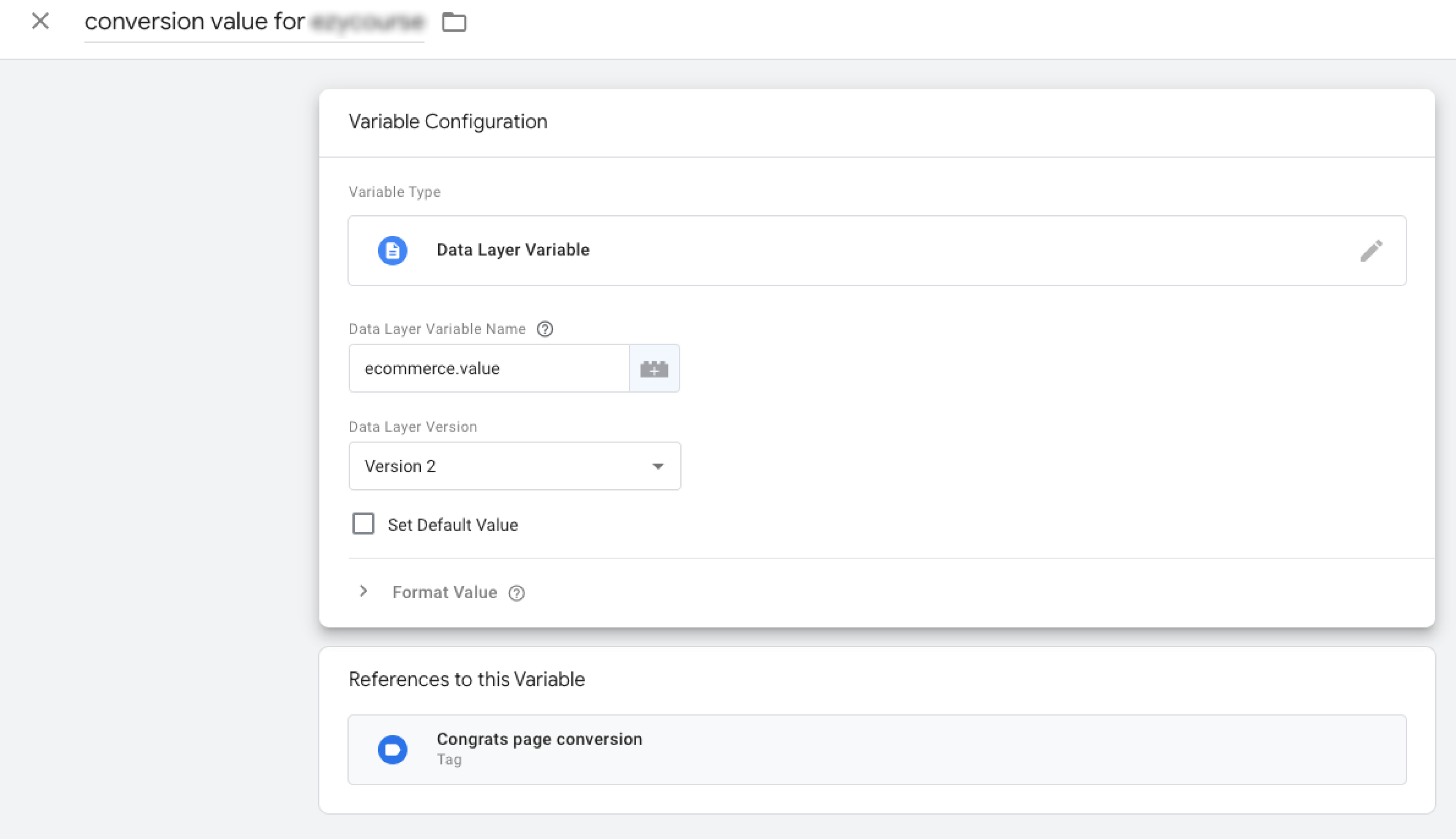
This will send your data to Google Ads, allowing it to track your sales and optimize your ads for better results