Back
Private Chat Settings
How to Enable Private Chat & Give Access to Students
EzyCourse private chats allow students to ask queries and discuss any issue directly with you. In this article, you’ll see how you can give access to a student for chatting with you or a teacher privately.
Log in to your dashboard and go to Products & Services -> Private Chat.

To enable the private chat, click the Settings tab and select the Enable option. Add a cover image (optional) and then click the Update Settings button.

To choose a pricing you have to click the Pricing tab and then click the Add a price button and then you will find that there are 4 options available to choose from to set up the pricing. These are - One Time Plan, Split Payment Plan, Subscription Plan, and Donation Plan. Now, click the Create button to apply the pricing you have set.
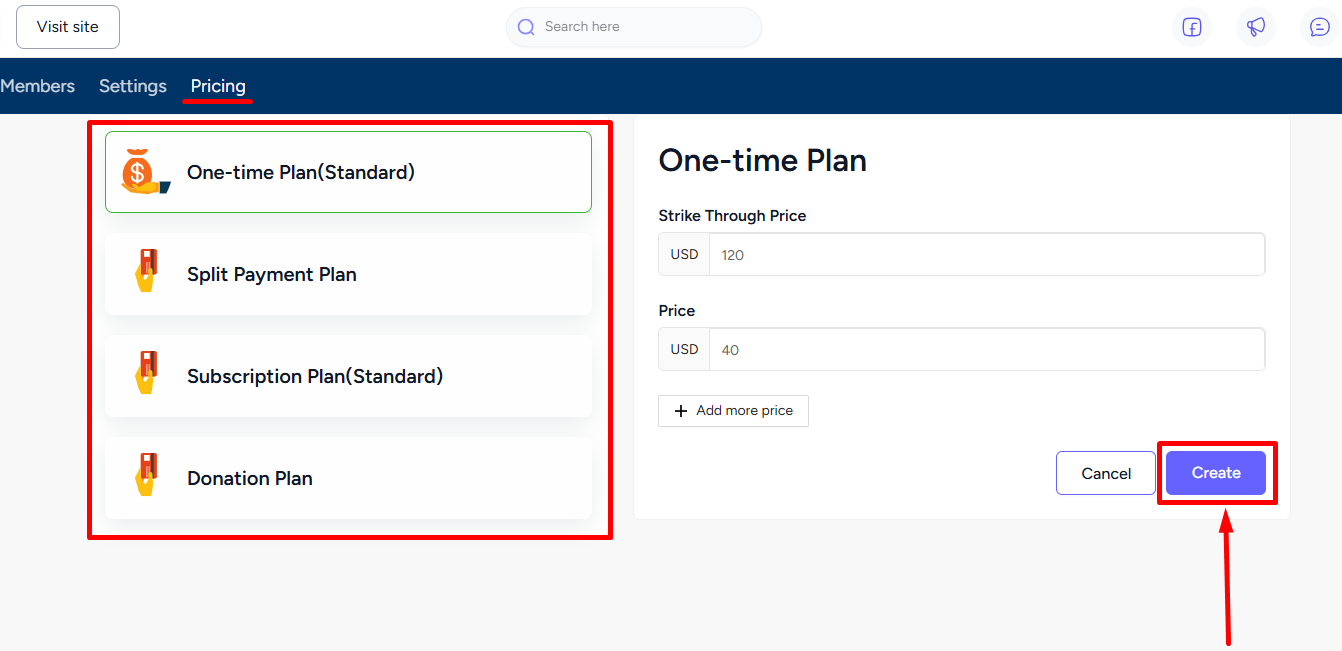
On the Members tab, click the Add member button on the top right corner of the screen to give access to a student.

Now, search the student name or choose from the list, and then click on the Enroll now button.

Choose whether you want to give lifetime access or limited time access up to a specific date. Click the Submit button to complete the enrollment.

You can also enable the private chat access for a particular student from Users → Students.

That's it! The enrolled student can now message you privately to discuss anything about the course or otherwise.
Student Perspective
After you’ve given a student the access, they can message you using the EzyCourse messenger or directly from their dashboard.
They can use the chat icon -> Private tab on their dashboard. To see in messenger, students can click the See all option.

In Messenger, they can click the Add member icon to see all the teachers with whom they can chat privately. Then click the Add button to start the chat with the specific teacher.

