Back
Import/Export B2B Membership Members
What is it and why you need it
EzyCourse now makes B2B user management even more powerful with a complete import and export feature for members enrolled in a B2B membership plan. Organization managers can easily bulk import members into their B2B memberships—eliminating manual entry, reducing errors, and speeding up onboarding. At the same time, they can export detailed member data in a single CSV file, including user IDs, emails, full names, plan name, organization name, activate date, expiry date, and last login.
This feature helps your B2B users have full control over their member management - whether they’re integrating with external systems, creating backups, or sending targeted campaigns.
How it works
Any B2B user on your platform can now import members directly into their B2B membership plans using a CSV file. This can be done either from the organization dashboard or from the admin dashboard.
When importing members, managers must stay within their import limit and available membership seats. Here's how it works:
The number of members that can be imported depends on both the import limit and the number of available seats in the membership plan.
If the available seats are fewer than the import limit, only as many members as the available seats can be imported.
In addition to importing, managers can now export all enrolled B2B membership members along with their details—such as user ID, email, full name, plan name, and more—into a downloadable CSV file.
[Note: Import limits are based on the EzyCourse plan you are on.]
How to get started using it
As an admin, you can import B2B membership enrolled members for any organization. To do that, navigate to Users -> B2B Users.
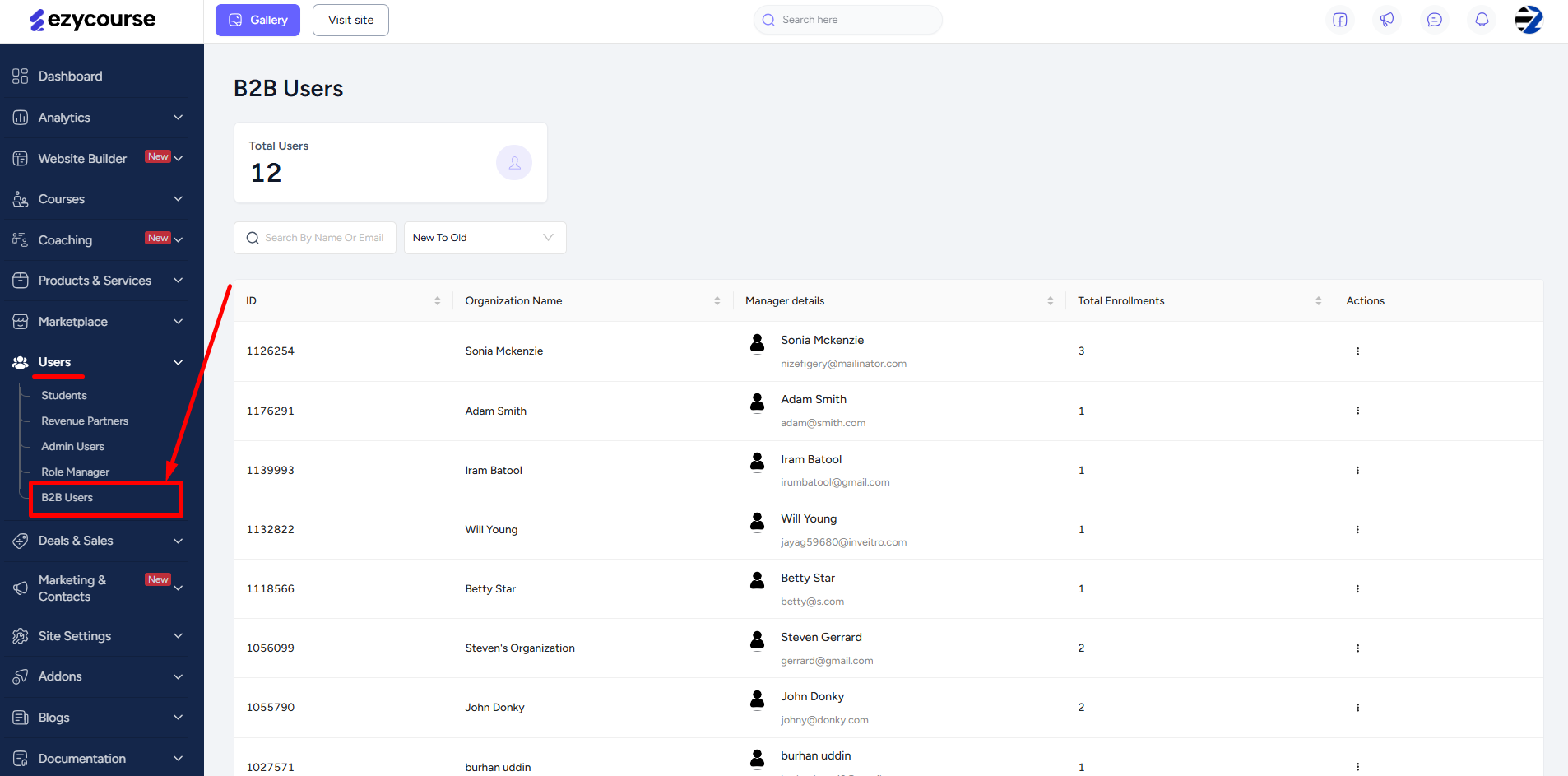
Click the three dots on the user who has purchased the B2B membership and select the View Details option.
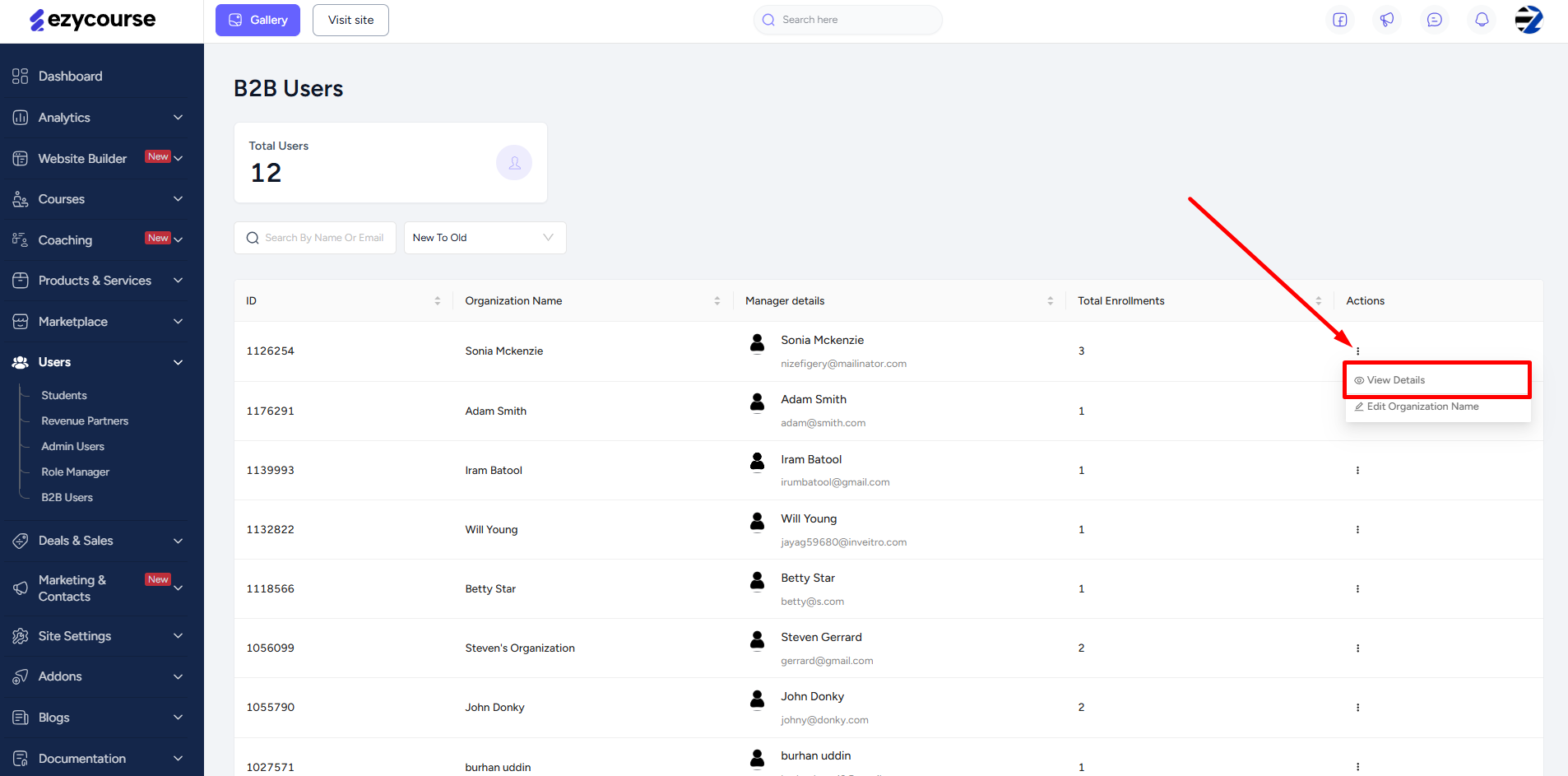
Now, click the three dots on a membership and select the View Details option.
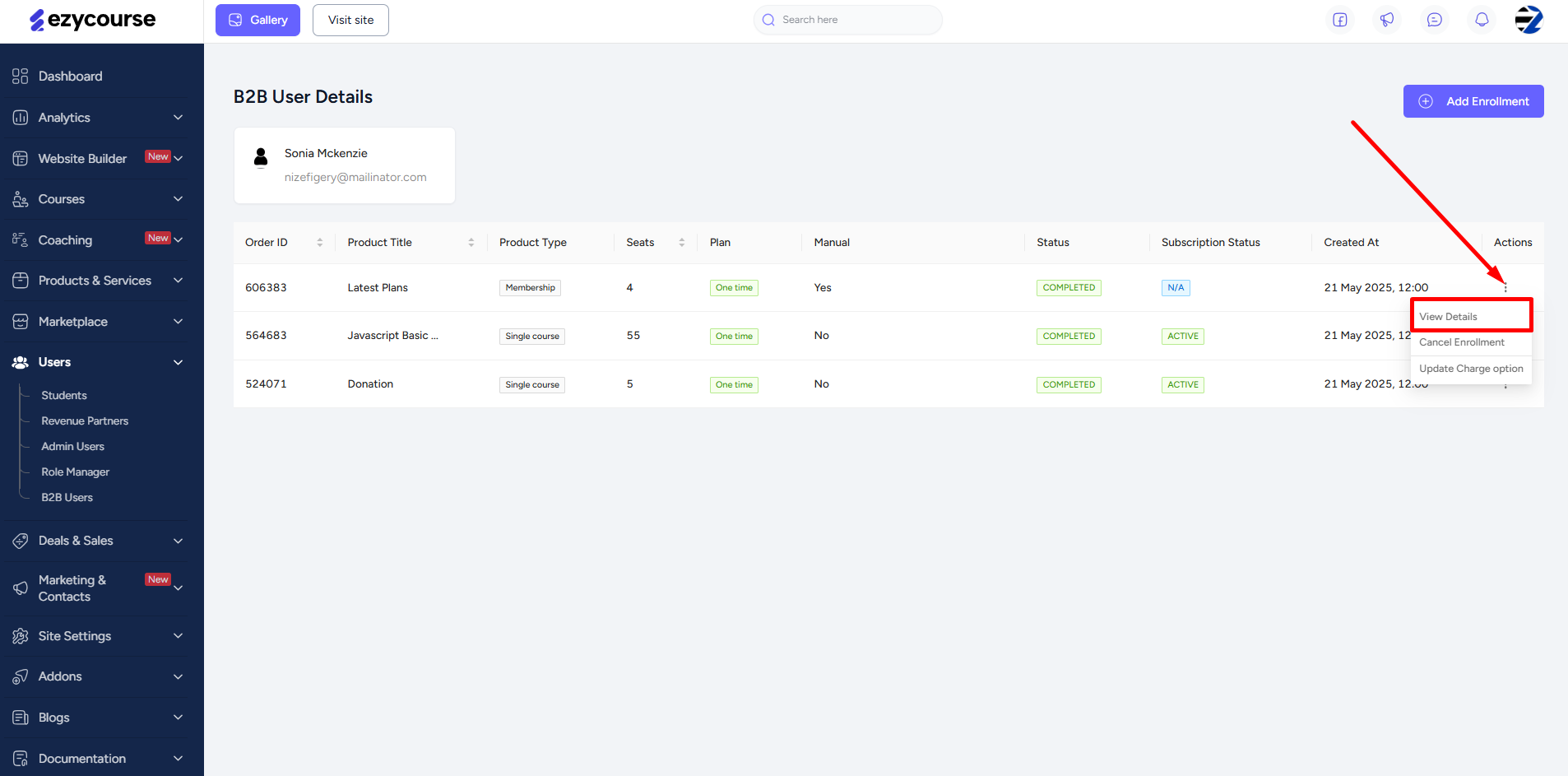
Here, you’ll find both the Import students and Export students buttons. For importing, click the Import students button and then simply upload your CSV file to successfully enroll members into the membership plan.
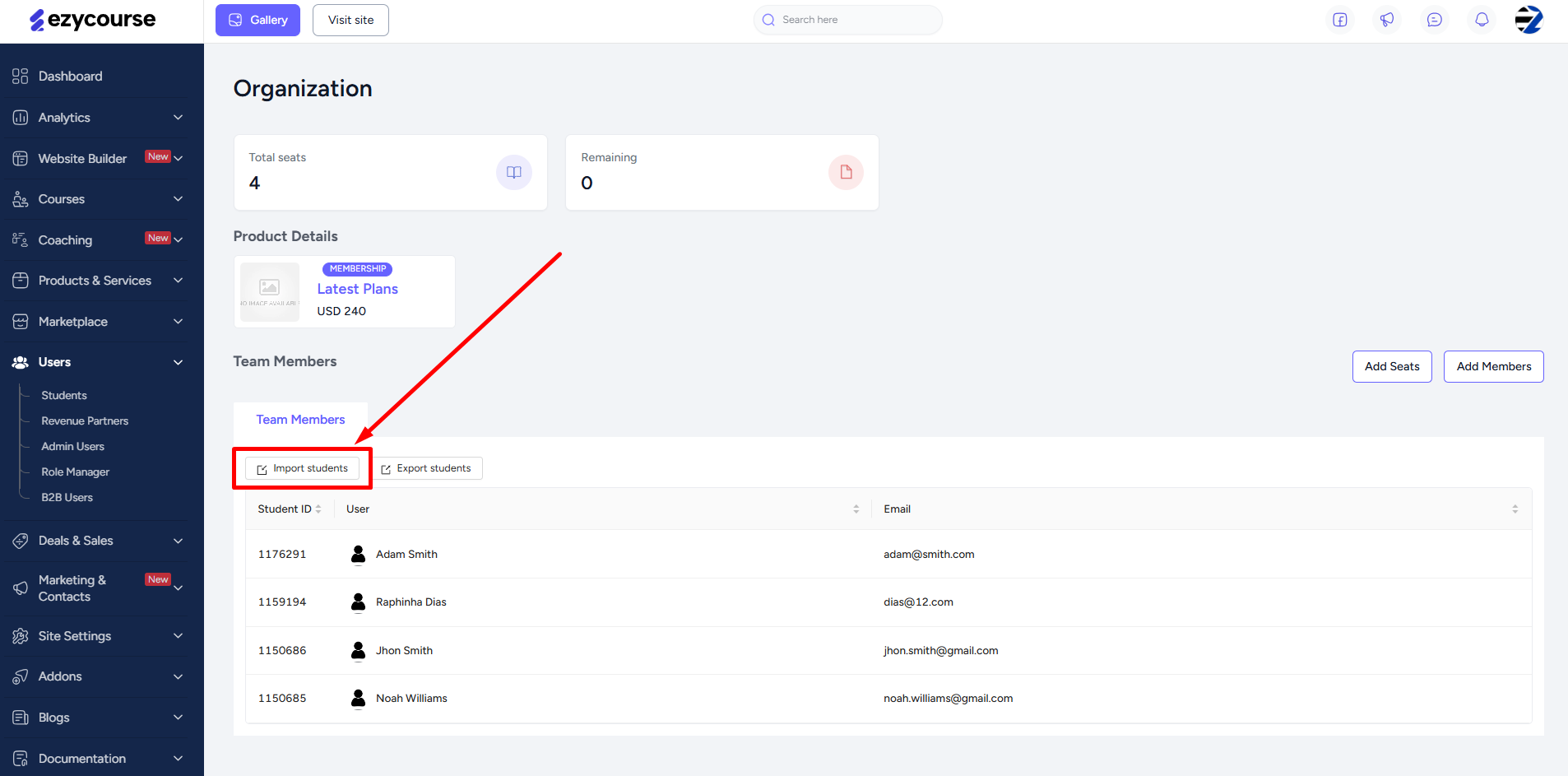
And for exporting, click the Export students button and then click the Download button on the popup.
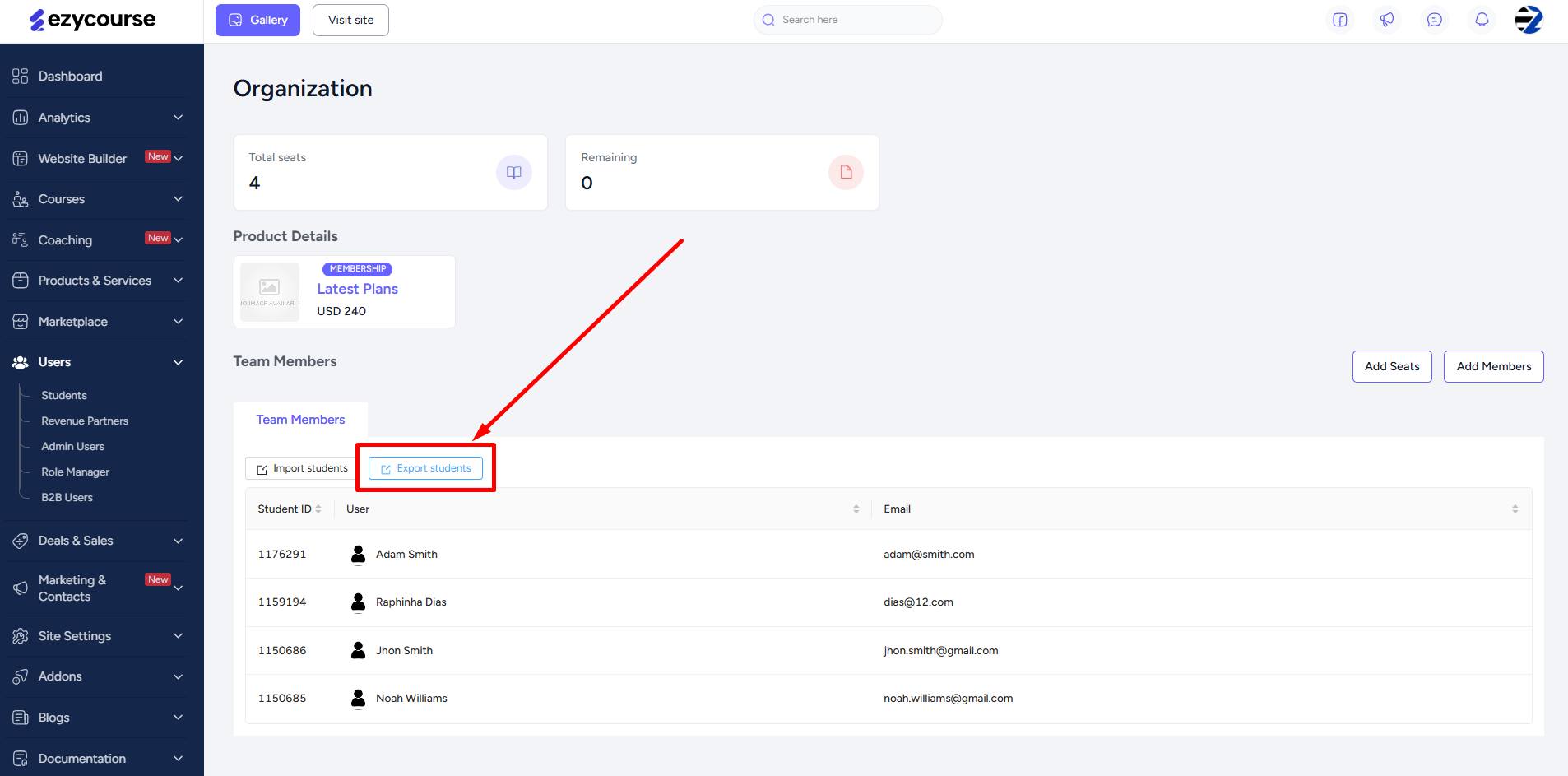
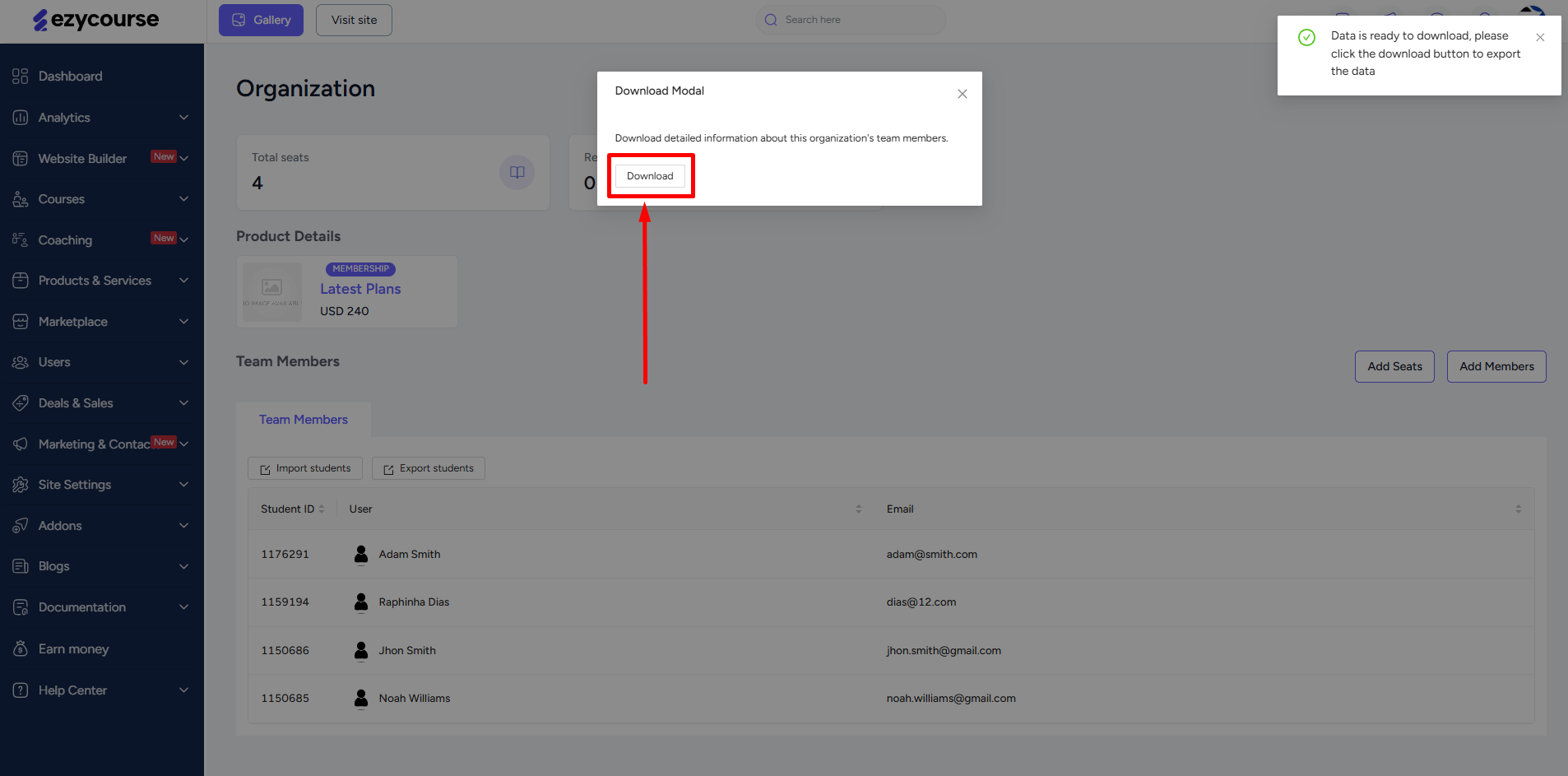
B2B users or organization managers can also import and export from their dashboard. From the Organization Orders menu, they can click the three dots on the membership plan and select the View Details option.
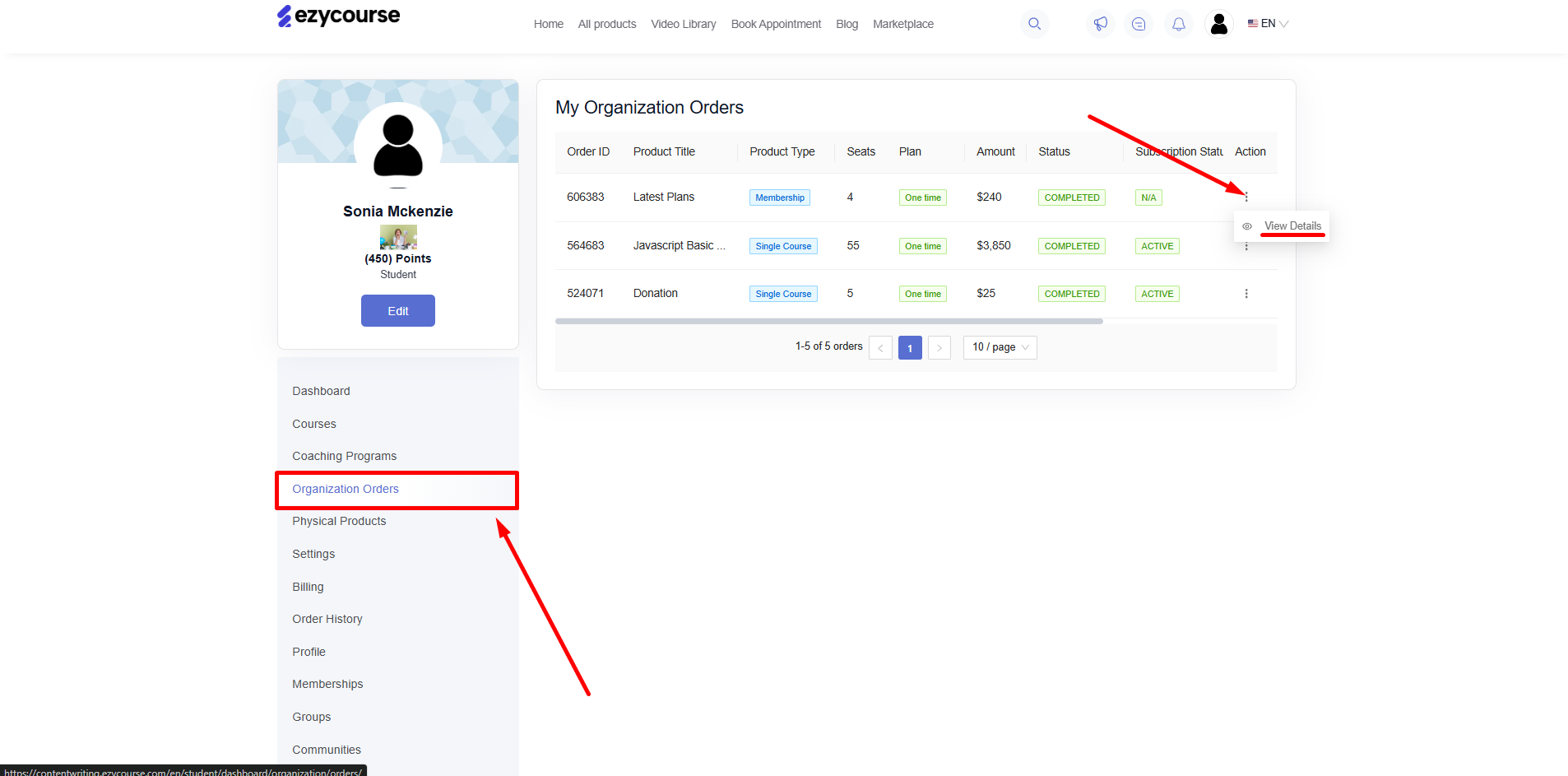
From here, they can click the Import students button and choose the CSV file on the popup.
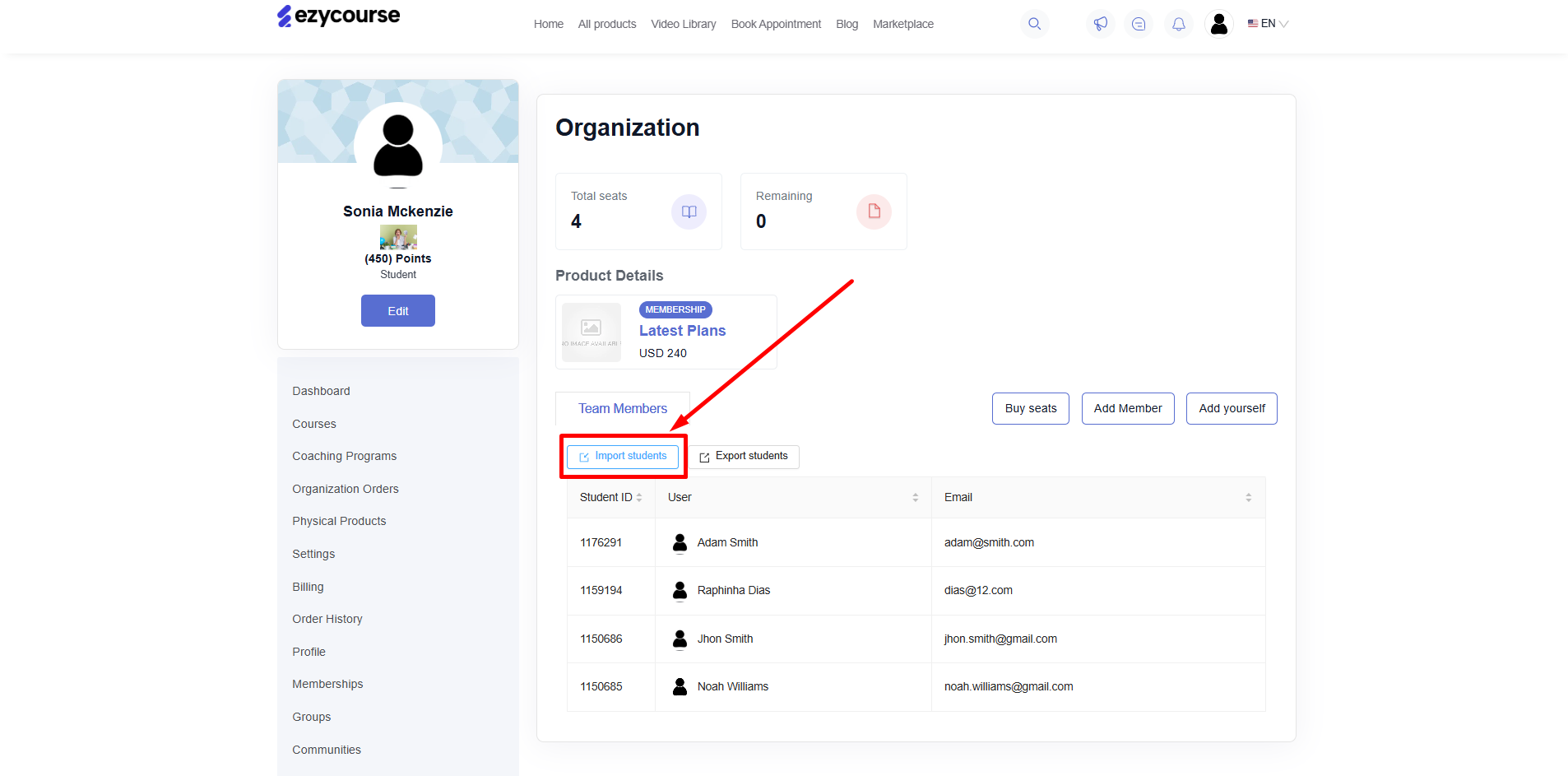
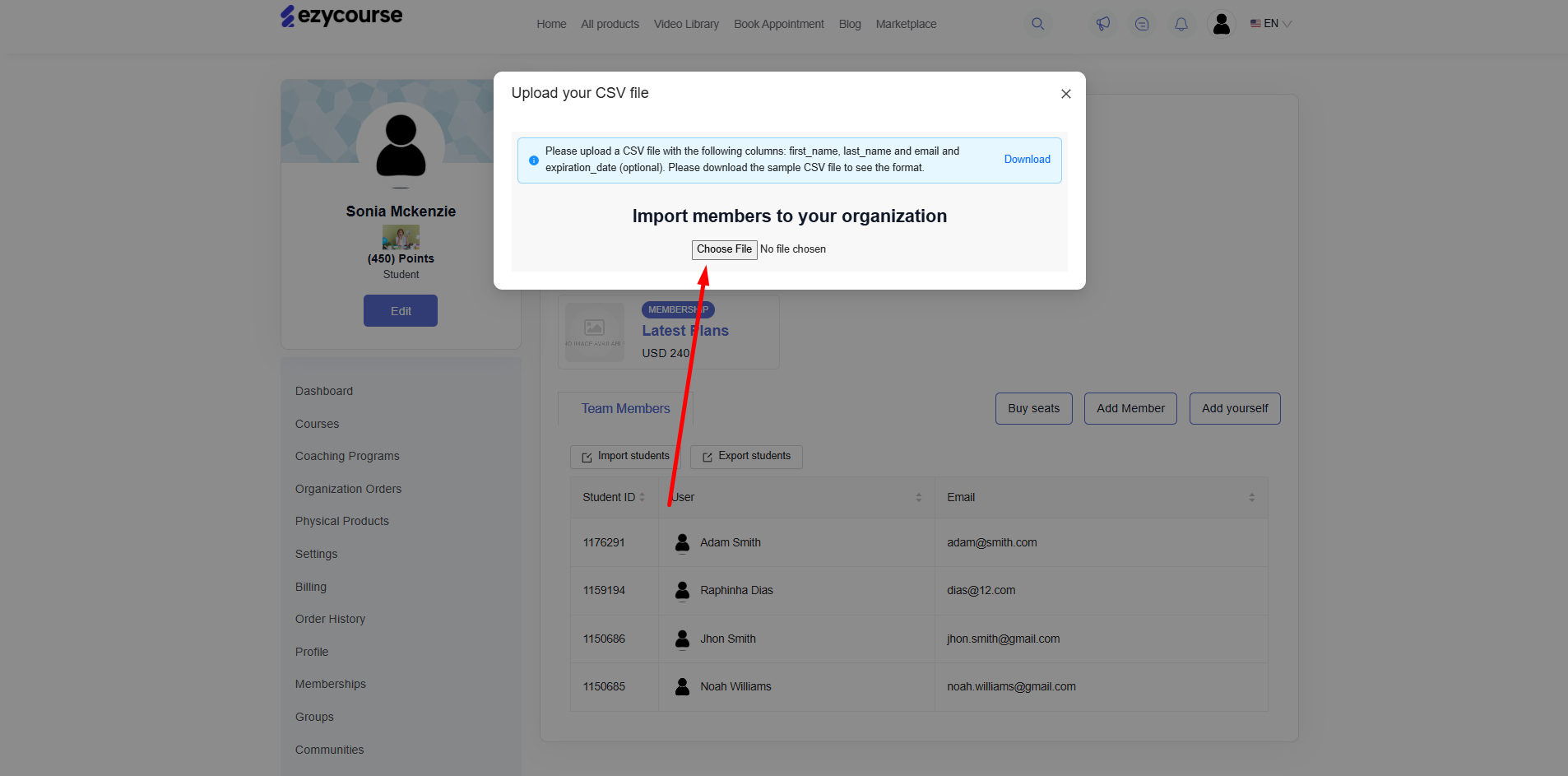
After selecting the file, they can choose to send credentials to the students’ email address. Clicking Import will start the importing process.
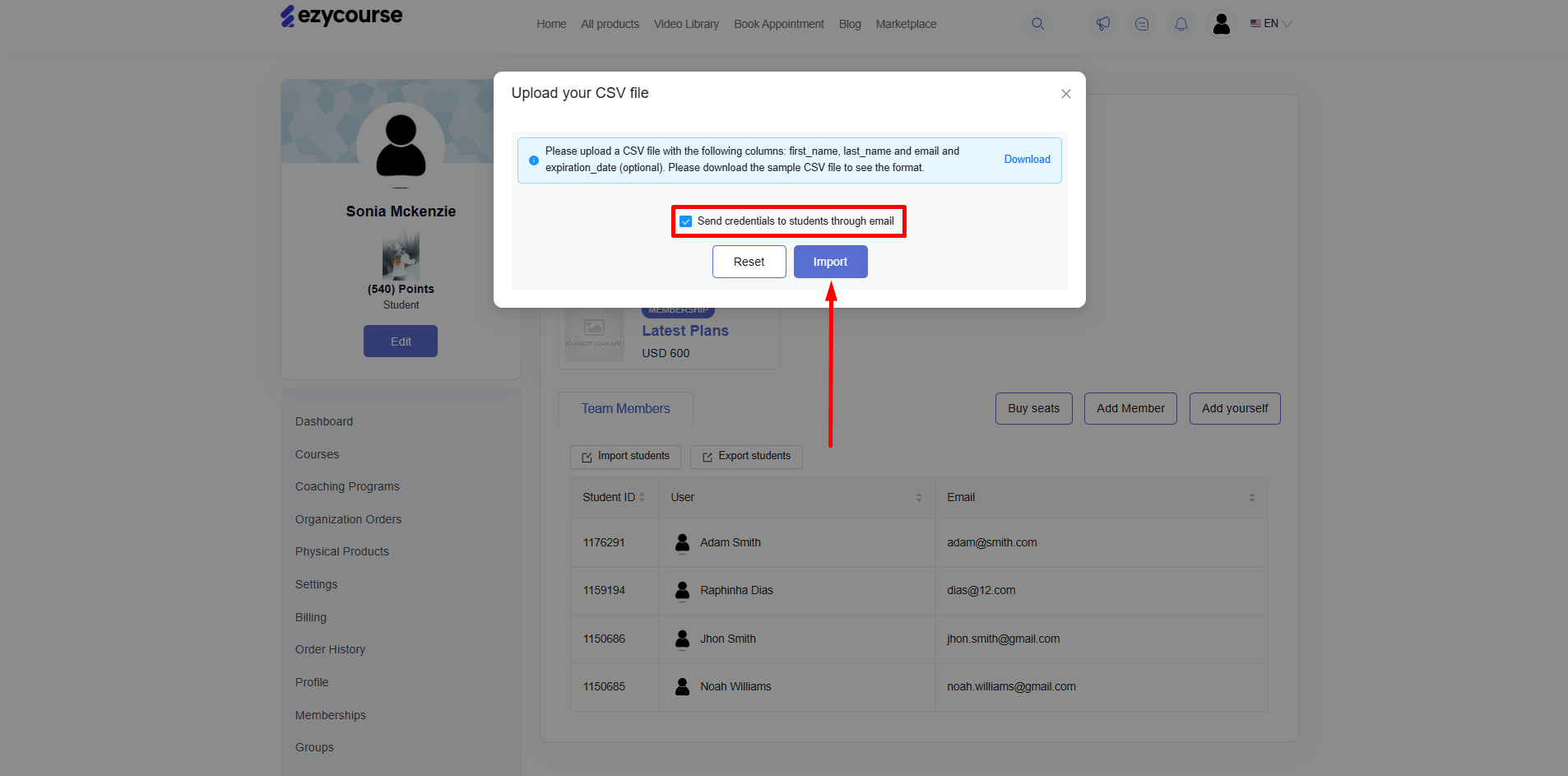
After it ends, they will be able to see the total number successfully imported. Now, for exporting students' data, they can click the Export students button and then click the Download button on the popup.
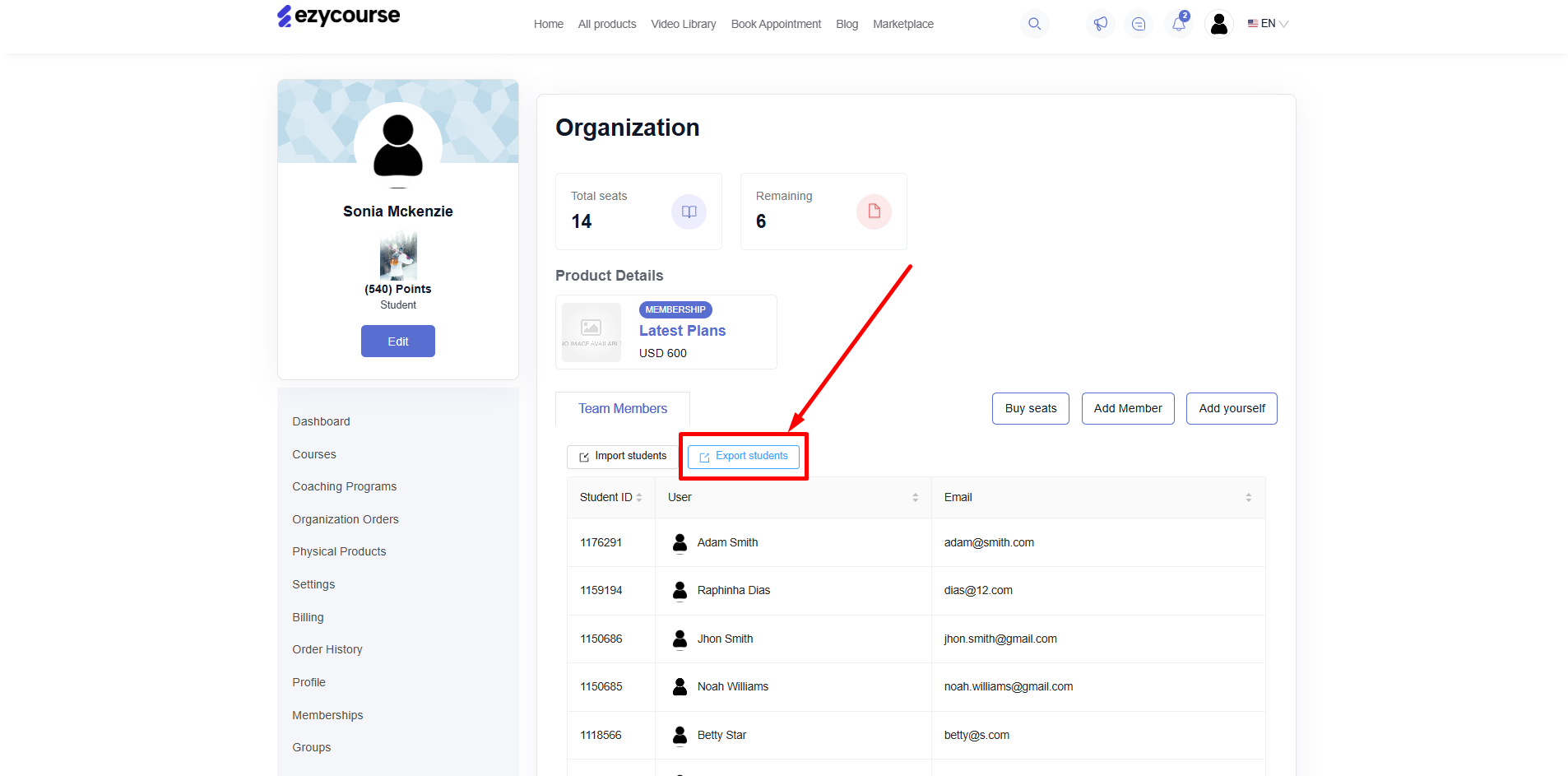
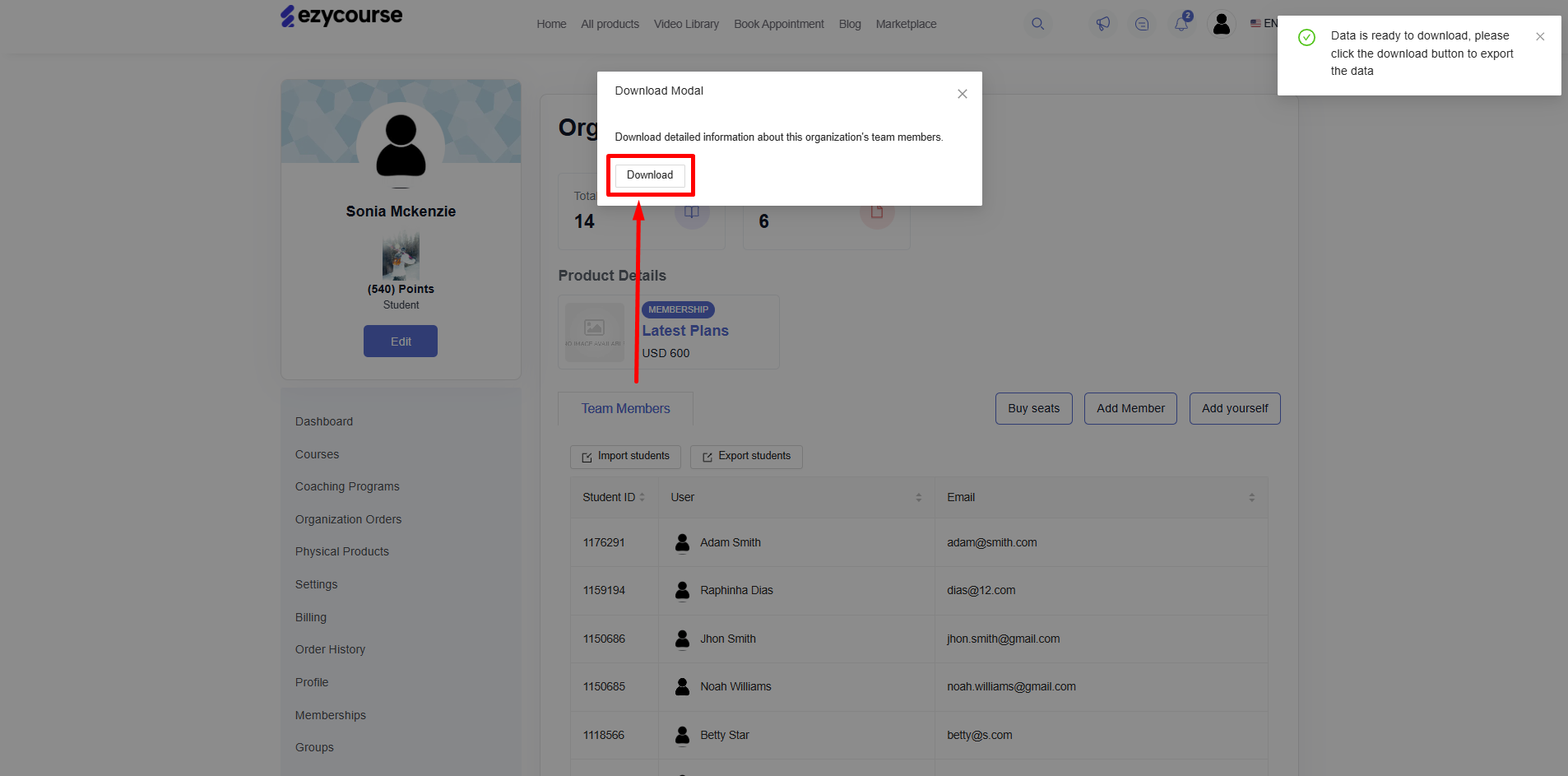
And this is how it looks in the CSV file containing all the details of the organization members.
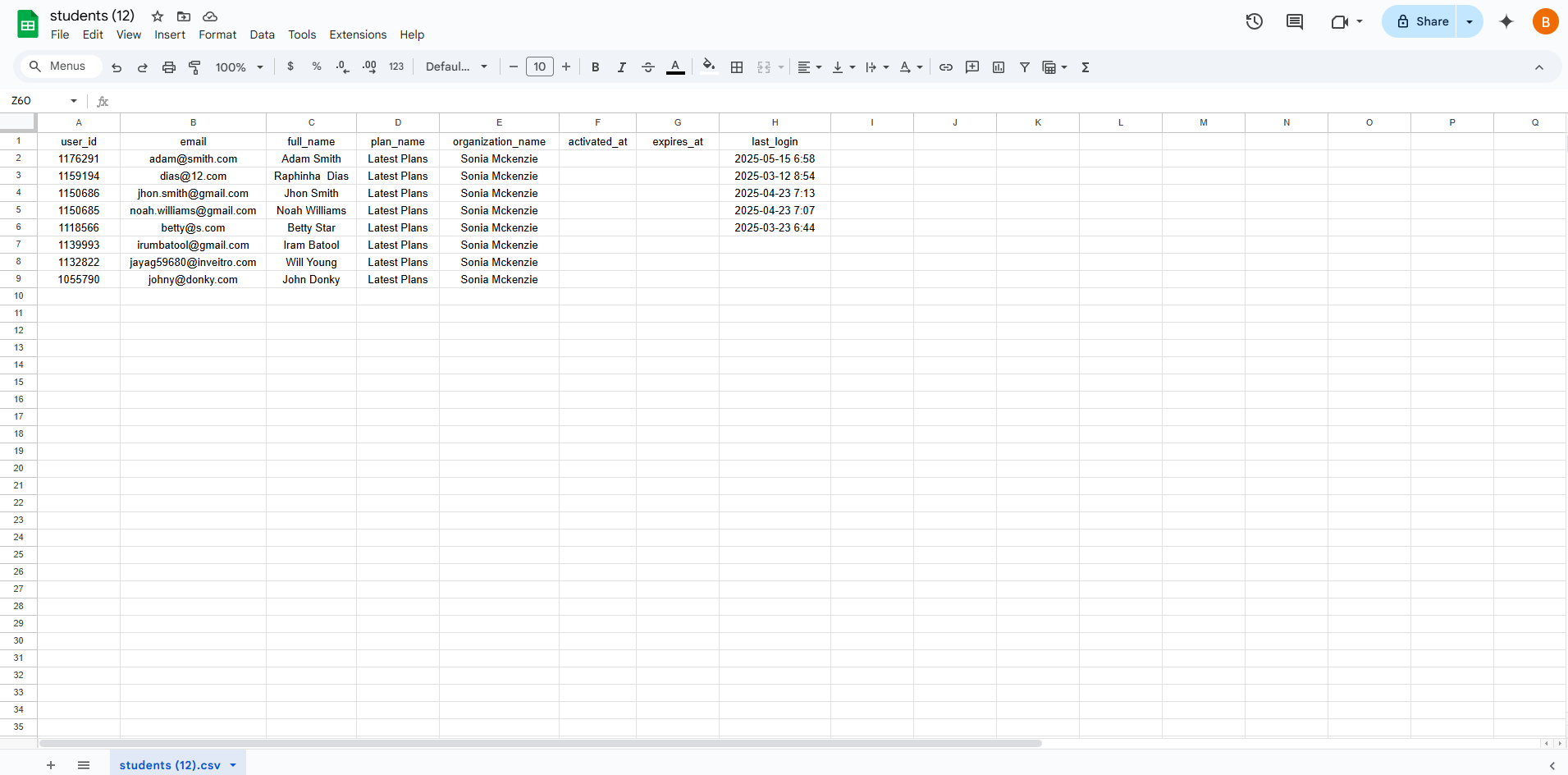
Columns Required for CSV File
There are only 3 required columns you need to have in your CSV file and one optional column. These are respectively first_name, last_name, email, and expiration_date. The last one is optional.
You can use Google sheet to organize the file and then download it as a CSV type file.
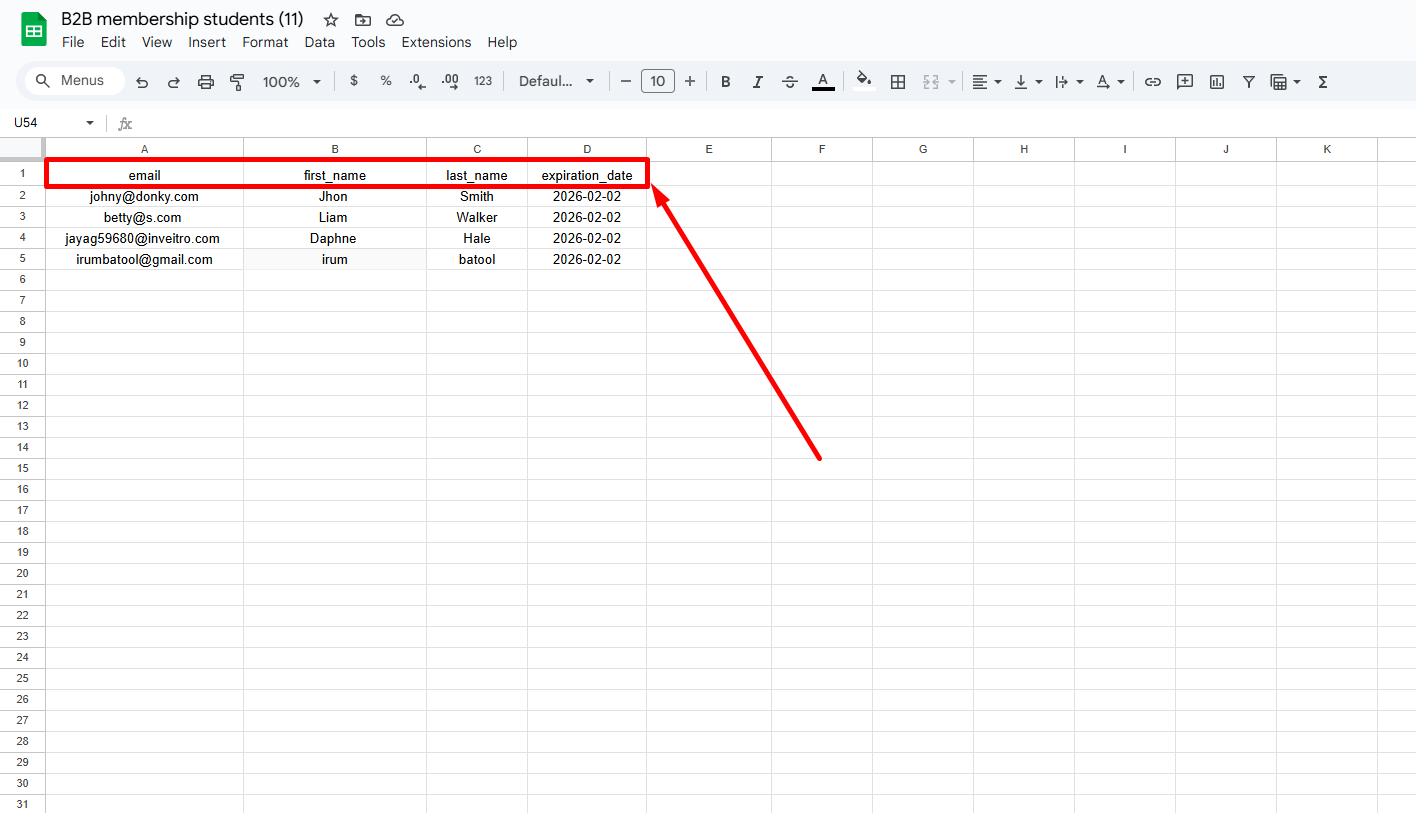
Go to File -> Download -> Comma Separated Values (.csv).
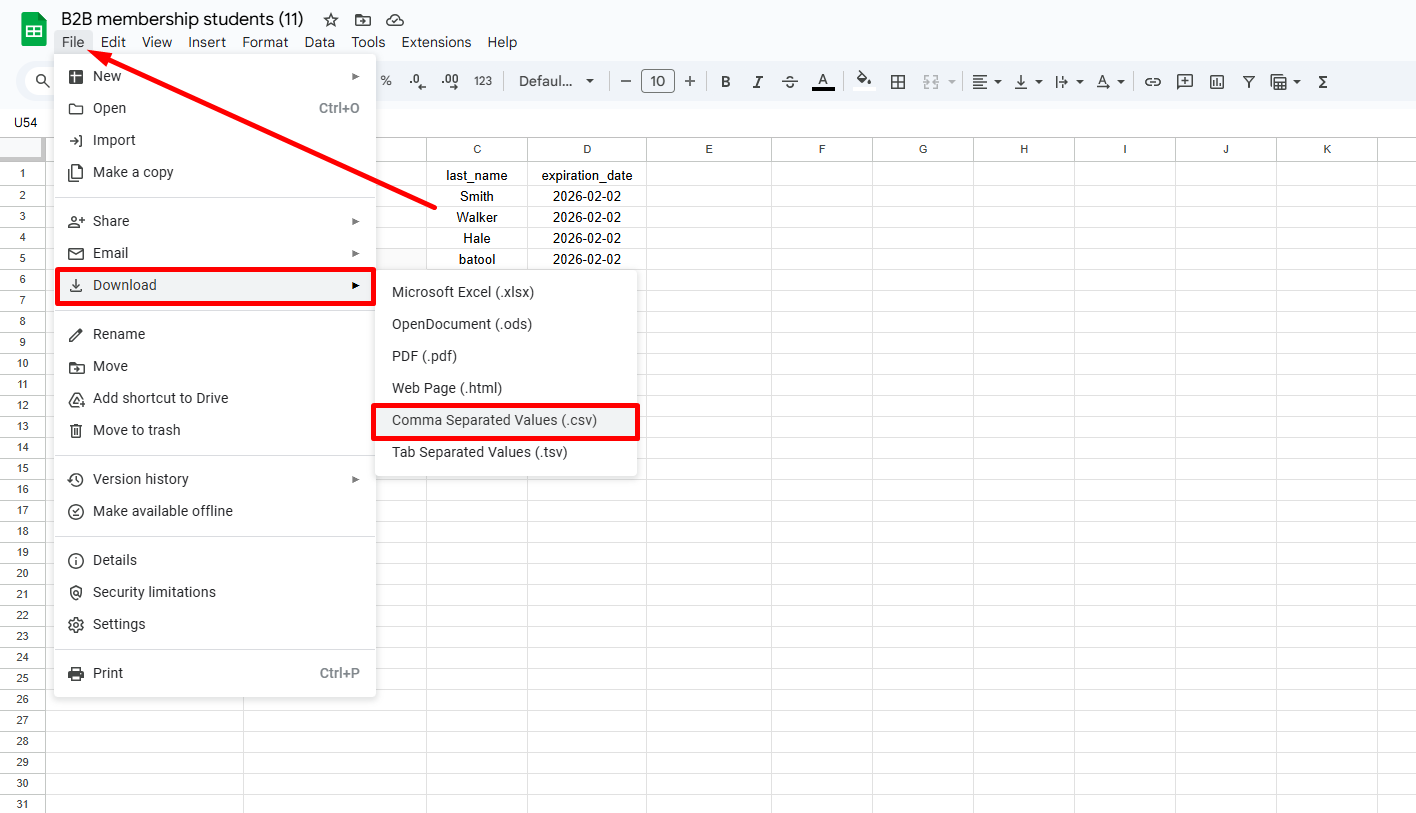
With the file saved as CSV, you can import it to enroll new team members in a B2B membership plan.